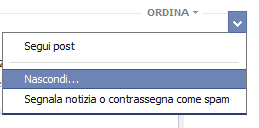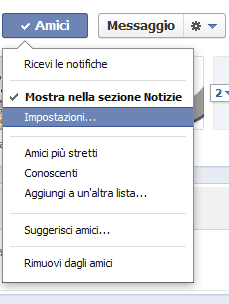Per importare una parte sola del database di WordPress (ad esempio gli articoli ed i commenti), ecco una guida fatta apposta per voi (qui si userà il classico phpMyAdmin per effettuare le operazioni):
1. Loggarsi in phpMyAdmin;
2. Cliccare sul database prescelto;
3. Cliccare su “Export” e spuntare l’opzione per visualizzare le funzioni avanzate.
4. Spuntare l’opzione “Drop Table“, scegliere la compressione zip e quindi selezionare la parte da importare (per selezioni multiple, tenere premuto CTRL da tastiera e quindi cliccare con il mouse sulle tabelle);
5. Una volta scaricato, decomprimere l’archivio (con programmi come 7Zip, jZip o YemuZip);
6. Aprire il file .sql con un qualunque editor di testo (Blocco Note);
7. Cercare e sostituire “www.vecchiodominio.com” con “www.nuovodominio.com” (dove www.vecchiodominio.com” e “www.nuovodominio.com” sono ovviamente il vecchio dominio in cui era presente l’installazione WordPress ed il nuovo);
8. Cercare e sostituire il percorso file vecchio con quello nuovo;
9. Ricomprimere il tutto nel formato .zip;
10. Loggarsi su phpMyAdmin e selezionare il database su cui importare il tutto;
11. Cliccare su “Import” e selezionare il file compresso al passo #5 e finire il tutto.
Finito! Adesso abbiamo importato tutto come previsto.