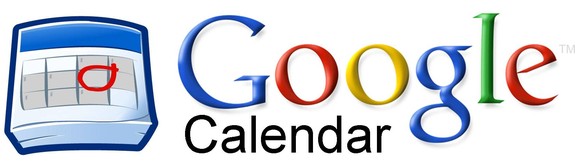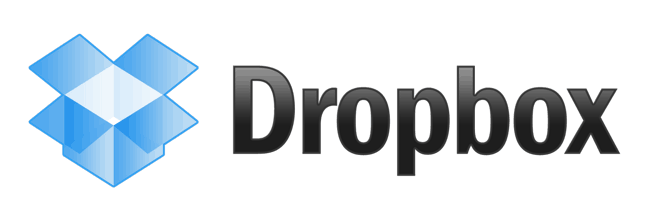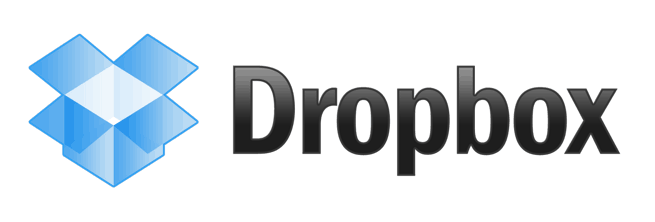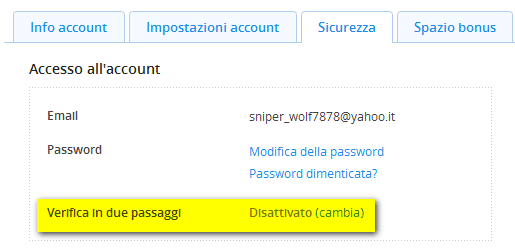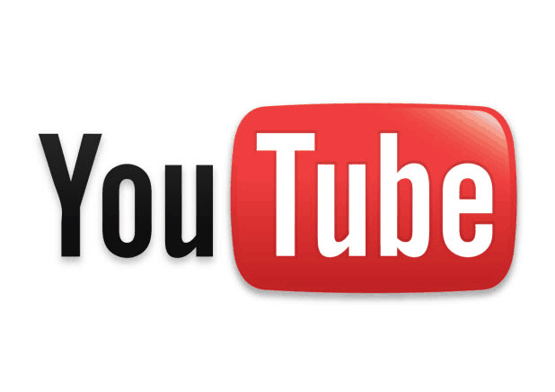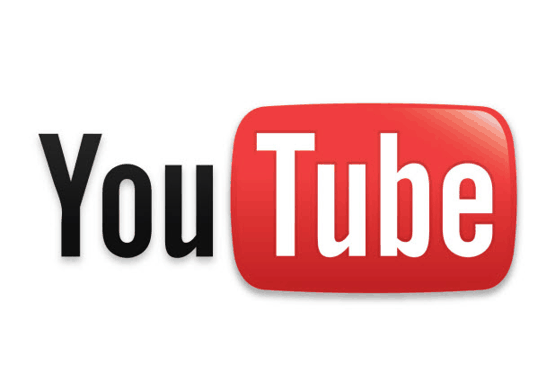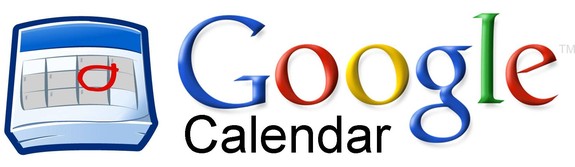
Se tutte le volte che andiamo ad aggiungere un evento o controllarne alcuni su Google Calendar passiamo sempre dalla vista “Giorno” al altre (come ad esempio “Settimana” o “Mese“), ecco una piccola guida per evitare di perdere tempo ed avere al login la vista a noi più utile:
1. Accedere a Google Calendar;
2. Cliccare sull’icona a forma di ingranaggio (nell’angolo in alto a destra), quindi scegliere “Impostazioni“;
3. Nella scheda “Generale“, cliccare sul menù a cascata la vista a noi più congeniale. Le opzioni sono: “giorno“, “settimana“, “mese“, “visualizzazione personalizzata” e “Agenda“.
Se si utilizza la “visualizzazione personalizzata”, utilizzare il menù a tendina per scegliere il valore desiderato. Le scelte sono prossimi “2 giorni”, “Prossimi 7 giorni”, “Prossimi 2, 3 o 4 settimane“;
4. Cliccare sul pulsante “Salva“;
5. Finito!
Da ora in poi, avremo sempre e comunque la nostra vista preferita su Google Calendar automaticamente.