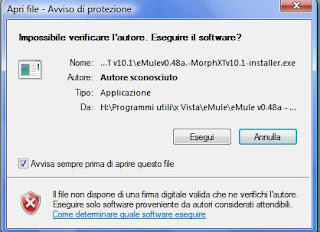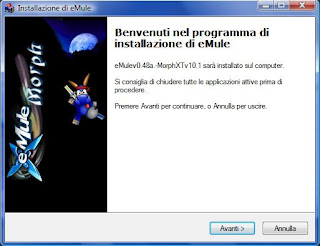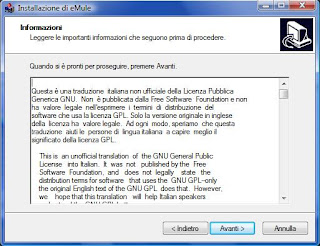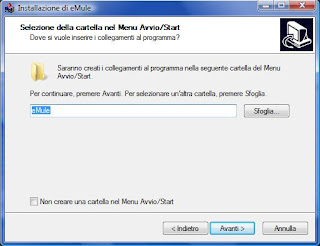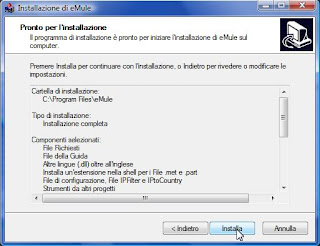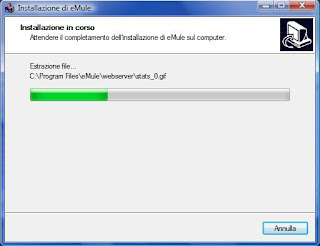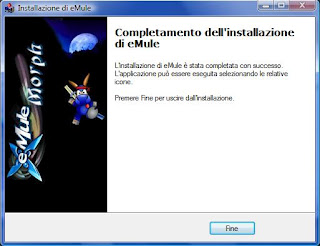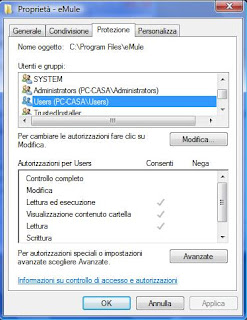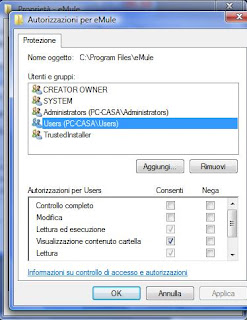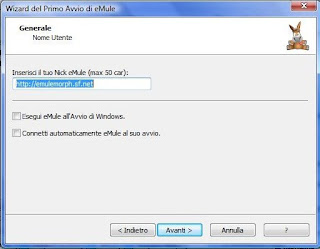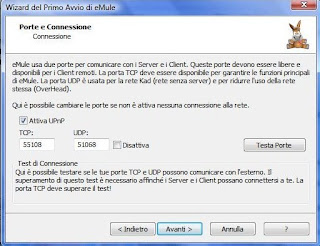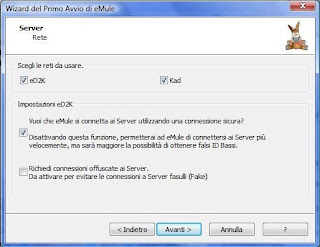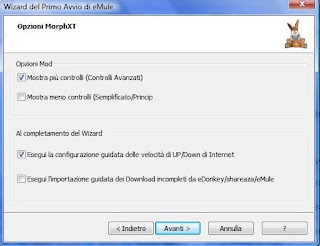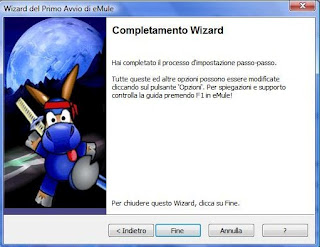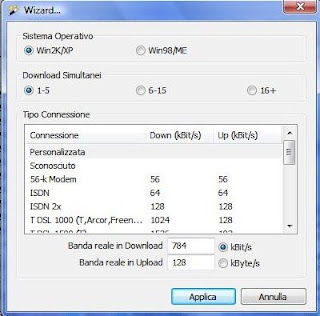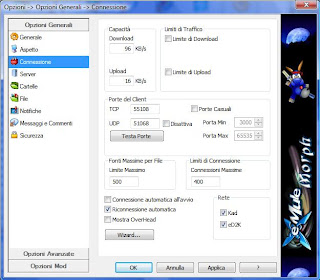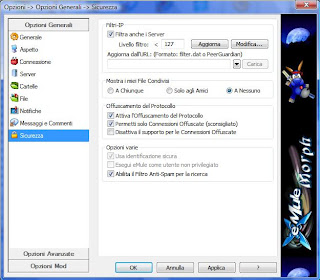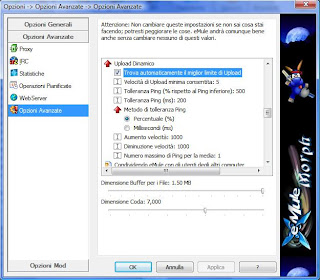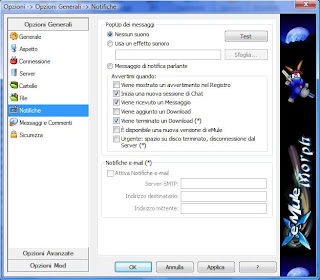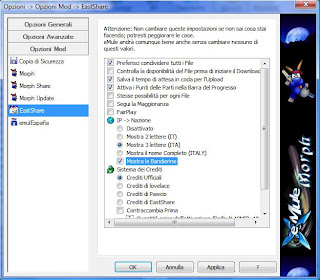Salve!!! Oggi voglio parlarvi di eMule e di come provare a farlo funzionare, malgrado abbiate dei provider che hanno messo alle loro reti, dei filtri p2p (parlo soprattutto di Tele2 e Libero).
Partiamo dal principio: scarichiamo la mod (sono delle varianti del mulo, che offrono dei vantaggi rispetto all’eMule normale) eMule MorphXT (installer o binari, vi consiglio l’installer se utilizzate XP, mentre, se disponete di Windows Vista, i binari, nei quali non c’è bisogno di chiedere permessi per poter modificare la cartella).
In questa guida userò il sistema operativo Windows Vista e utilizzerò l’installer, così vedremo come richiedere i permessi su Vista.
Iniziamo:
Potrebbe apparire questa finestra nella quale dobbiamo cliccare esegui:
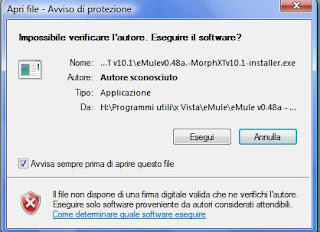
Inizia la vera installazione: scegliamo la lingua.

Ora Clicchiamo avanti:
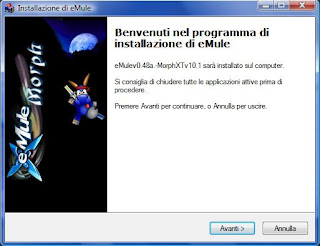
Leggiamo le informazione e andiamo avanti:
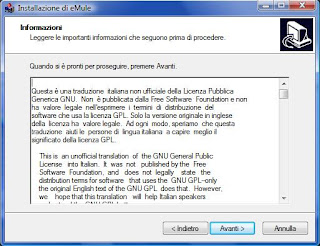
Scegliamo dove installare eMule:

Scegliamo cosa installare:

Scegliamo dove inserire i collegamenti del mulo:
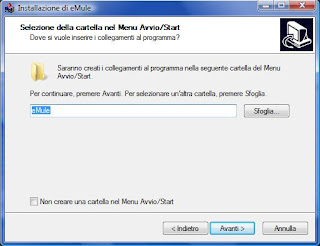
Pronti per l’installazione???
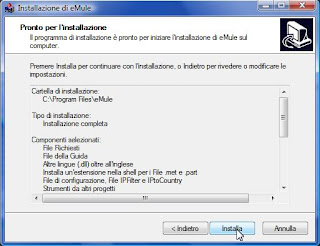
Aspettiamo qualche secondo:
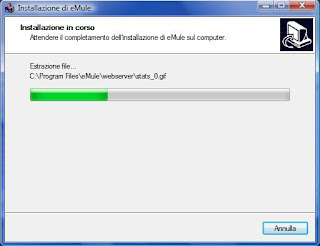
Finita l’installazione!!
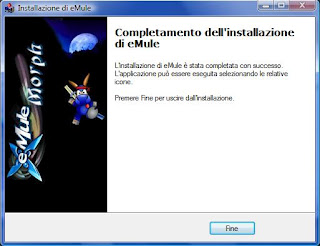
Ora, se abbiamo Windows Vista, (con XP o altri sistemi operativi, andiamo direttamente all’avvio di eMule) andiamo nella cartella dove abbiamo installato eMule e clicchiamoci col tasto destro e poi andiamo su proprietà :

Selezioniamo la scheda “protezione” e selezioniamo users (lo UAC potrebbe chiedervi di confermare l’operazione, confermate):
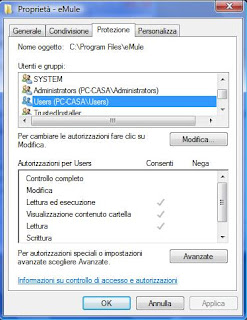
Clicchiamo su modifica, selezioniamo users e spuntiamo su controllo completo. Premiamo quindi i seguenti OK:
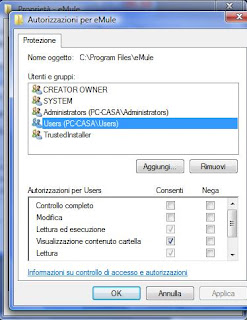
Ora avviamo eMule :

Ci apparirà il “Wizard del primo avviamo di eMule“. Clicchiamo su avanti:

Scegliamo il nostro Nickname, poi clicchiamo avanti:
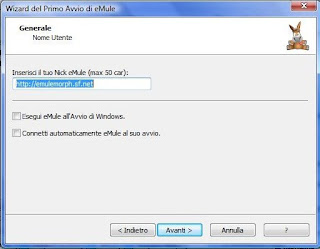
Ora scegliamo le porte, e se, avete un router, vi consiglio l’attivazione dell’upnp. Dopo testiamo le porte (se siamo legati a Tele 2/Libero allora il test fallirà miseramente, perché non abbiamo ancora attivato i protocolli):
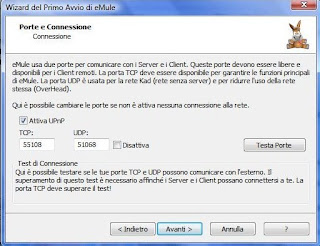
Ora scegliamo le porte da usare e le impostazioni eD2K da usare:
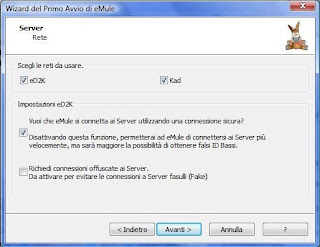
Scegliamo le opzioni della mod:
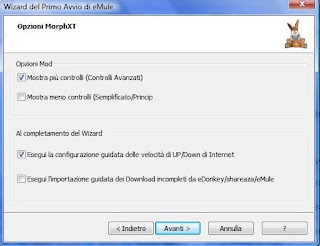
Ora abbiamo completato il wizard:
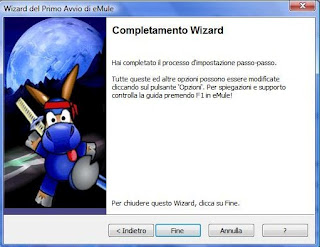
In questa finestra lasciamo le impostazioni di default:
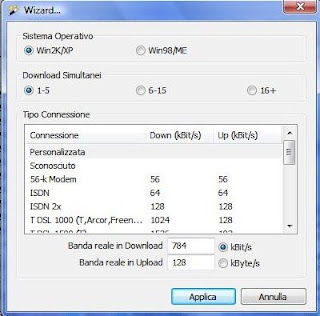
Ora pensiamo ad ottimizzare il mulo.
Ora andiamo su “Opzioni” -> “Connessioni” e togliere i limiti sia al download sia all’upload:
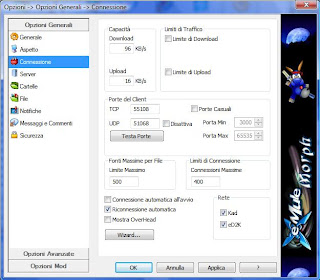
Opzione da attivare per i filtri p2p:
Ora andiamo su “Sicurezza” e spuntiamo “Attiva l’offuscamento del protocollo“, e se il mulo non si connette ai server eD2K allora spuntiamo anche “Permetti solo le connessioni offuscate“:
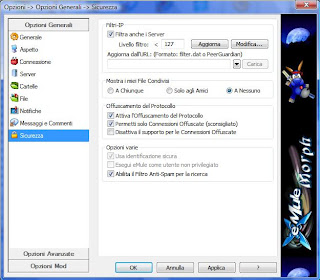
Ora andiamo su “Opzioni Avanzate” -> “Opzioni Avanzate“, e quindi, se avete un minimo di 1GB di ram, possiamo aumentare il buffer a 1.50 e la Coda a 7.000. Attiviamo anche l’opzione “Trova Automaticamente il miglior limite di upload“:
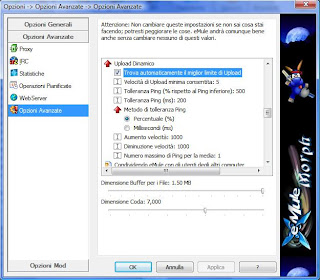
Adesso penseremo a come rendere più user-friendly eMule:
Andiamo quindi su “Opzioni generali“-> “Notifiche” e ci faremo avvertire da eMule quando, ad esempio, inizierà una chat oppure quando finirà un download :
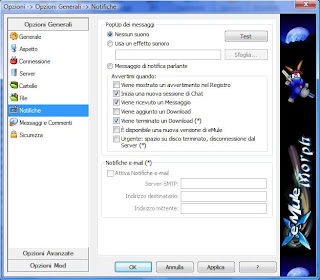
Altra cosa simpatica è quella di far utilizzare al mulo le bandierine e i nomi delle nazioni. Per attivare l’opzione basta andare in “Opzioni mod” -> “east share” e quindi spuntiamo l’opzione “Mostra le Bandierine” e “Mostra 2/3 lettere /nome completo” .
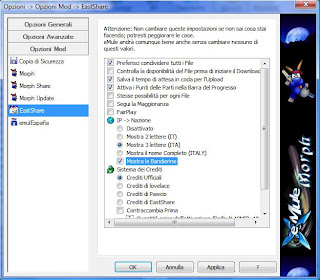
Altri Trucchi
Se tutto ciò non dovesse bastare, allora facciamo una piccola modifica al file preferences.ini (aprendolo ad esempio con Wordpad di Windows), presente nella cartella “Config” di eMule, in modo da “potenziare” l’offuscamento:
- Cerchiamo per prima cosa il termine “CryptTCPPaddingLength=” (senza virgolette);
- Dopo = inseriamo, cancellando l’opzione vecchia, 256 (è possibile aumentarlo con eMule MorphXT, ma, se avete Extreme, portate il numero a 254).
- Salvate!
Modificheremo così il Padding, cioè la possibilità di alterazione dei dati contenuti nel solo header di un pacchetto, portandolo dallo standard di 128 byte a 256.
Se hai Kad in “Firewalled“, vai su C:\Program Files\eMule\config e cancella il file AC_BootstrapIPs e riavvia il mulo. In tal modo dovrebbe ritornare a posto.
Per maggiori informazioni su come risolvere il problema Kad andate qui.
Le porte
Le porte devono essere aperte, ma non usate da più software. Dovete quindi controllare il vostro Firewall, e vedere se blocca il mulo. Se avete un router, probabilmente questo avrà un proprio firewall, quindi bisogna controllarlo.
Non esistono, come si dice nella rete, porte sicure o porte più veloci.
Server
Se avete problemi con i server di eMule andate qui.
Maggiori Informazioni
Sito Ufficiale eMule : eMule
Sito Italiano eMule morphXT : eMule MorphXT
Download eMule : installer o binari
Download eMule MorphXT : installer o binari
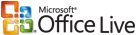 Salve!!! Da un po’ di tempo a questa parte, Microsoft, ha creato un nuovo servizio, per ribattere a quelle suite come Google Docs, che, per ora, sta dominando nelle applicazioni d’ufficio online.
Salve!!! Da un po’ di tempo a questa parte, Microsoft, ha creato un nuovo servizio, per ribattere a quelle suite come Google Docs, che, per ora, sta dominando nelle applicazioni d’ufficio online.
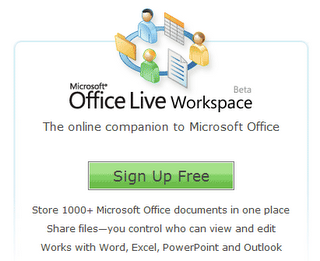
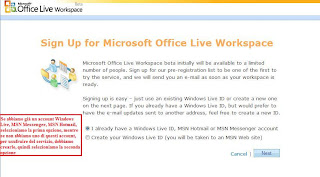
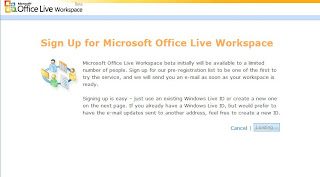
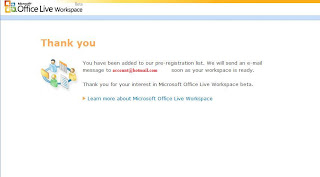
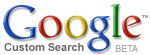
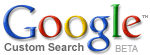
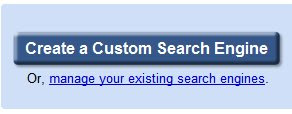
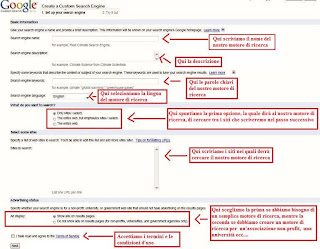
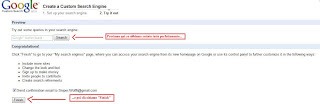
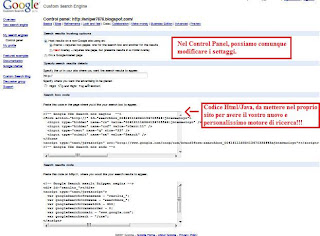


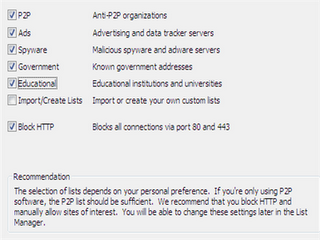
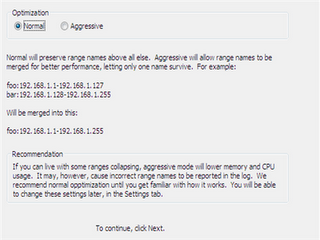
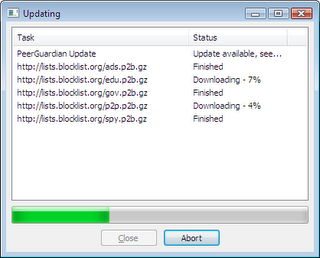
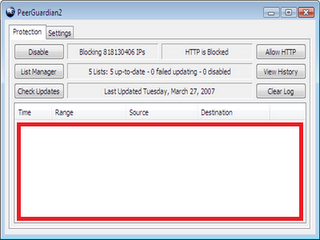
![[Guida]Come eludere i filtri p2p di Tele2/Libero e ottimizzare eMule](https://www.sparkblog.org/skb-contentone/uploads/2007/09/morph.gif)