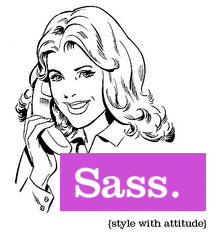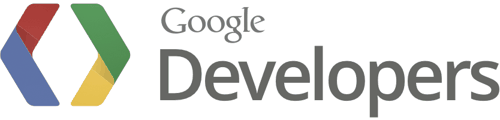Sulla stessa “onda” del precedente articolo Come installare CoffeeScript in Windows con Sublime Text, anche LESS, il metalinguaggio gerarchico nato per ampliare il modo di vedere e di lavorare con i CSS, trova sempre più spazio nei nuovi progetti web e la sua popolarità, contribuita certamente dalla comunità che sta attorno al progetto e dal contrasto con il concettualmente simile SASS (da cui è stato ispirato), è in crescente aumento, come dimostrano il numero di articoli, post, tweet & co. che ogni giorno colleziona. Ma come compilare il codce LESS in Windows? Una soluzione particolarmente semplice e funzionale, la da Sublime Text aiutato dal solito node.js. Ecco il piano:
1. Scaricare ed installare node.js;
2. Scrivere sul terminale/command prompt di node.js il comando:
npm install -g less
3. Aggiungere ai path assoluti (ecco una guida) il percorso:
C:\Program Files (x86)\nodejs\node_modules\
4. Scaricare ed installare il “Sublime Package Control” per Sublime Text (leggere questa pagina);
5. Scaricare la sintassi per LESS (CTRL+Shift+P, scrivere “install”, premere invio da tastiera, digitare less e installare il plugin per la sintassi di Danro);
6. Scaricare il pacchetto “LESS Builder” ( CTRL+Shift+P, scrivere “install”, premere invio da tastiera, digitare “LESS Builder” e quindi installare il plugin di Berfarah);
7. Aprire un file “*.less” oppure crearne uno contenente ad esempio il seguente codice:
.border-radius (@radius: 5px) {
-webkit-border-radius: @radius;
-moz-border-radius: @radius;
border-radius: @radius;
}
8. Selezionare “LESS” da “Tools” -> “Build Systems“;
9. Salvare il file con l’estensione “*.less“, quindi pigiare da tastiera la combinazione CTRL+B;
10. Dovremmo trovare nella stessa cartella in cui si trova il file “*.less” il file “*.css” compilato.
Finito! In caso di errori, consiglio di riavviare Sublime Text e assicurarsi di aver ben digitato il “PATH”, prestando attenzione ai “;” fra una istruzione e l’altra.