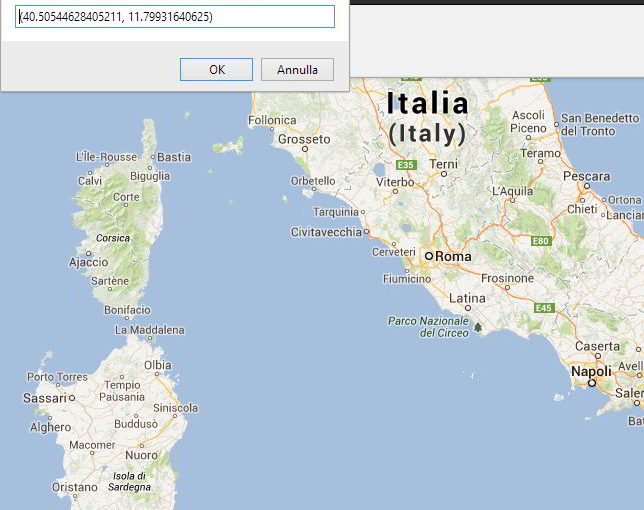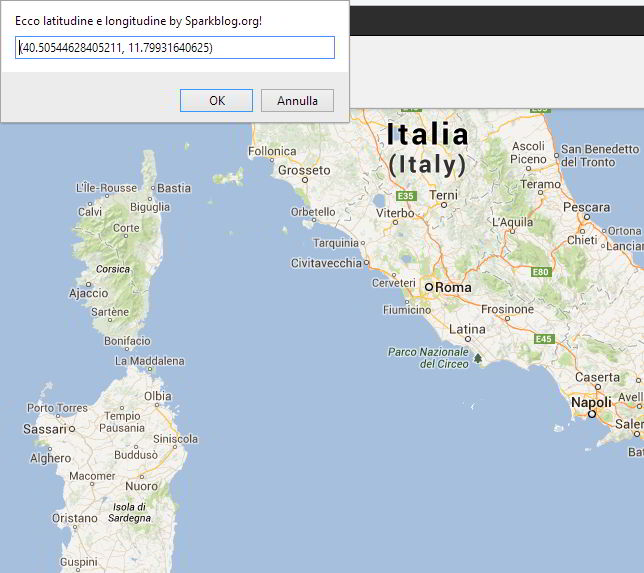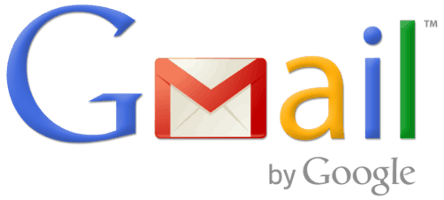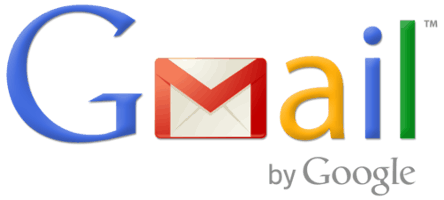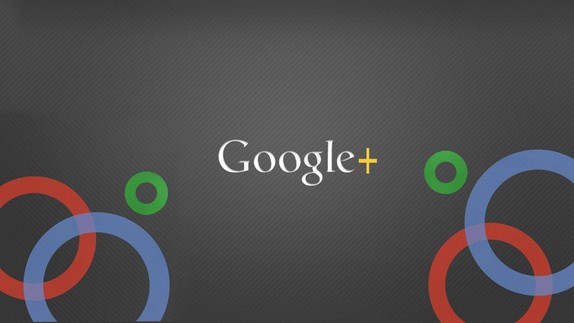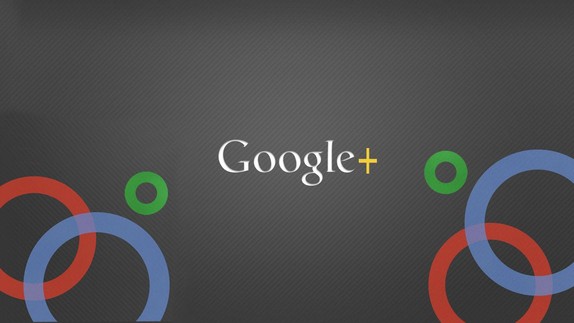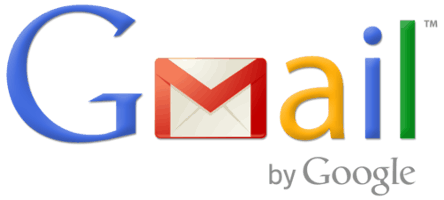
Se per qualunque motivo fosse necessario eliminare un Indirizzo gmail, ecco una semplice guida per farlo:
1. Aprire il proprio indirizzo email nell’angolo in alto a destra dello schermo e cliccare per fare apparire un menù a tendine. Quindi cliccare su “Account“;
2. Nella pagina “Account“, sono mostrate le informazioni relative al proprio account Google in generale, piuttosto che alle impostazioni di Gmail. Cliccare quindi su “Prodotti” nel menù di navigazione a sinistra;
3. Viene presentata una pagina che elenca tutti i prodotti Google associati al proprio account. Quello che state cercando è una piccola opzione “Modifica” nascosta accanto a “I tuoi prodotti“;
4. La schermata successiva si presenta con un elenco di opzioni. Le opzioni cambiano a seconda del numero di servizi che abbiamo associato al nostro account. Tuttavia, ci sono due scelte, in particolare, cancellare GMail o l’intero account Google.
Per eliminare un indirizzo specifico Gmail, cliccare su “Rimuovi Gmail in modo permanente” e passare al punto 5A. Per cancellare l’intero account Google, cliccate su “Chiudi account e cancellare tutti i servizi e le informazioni ad esso associati” e passare al punto 5B;
5A. Leggere attentamente la schermata successiva. Una volta terminata la lettura, spuntare la casella di controllo per confermare che si desidera cancellare definitivamente l’indirizzo Gmail. Quindi selezionare la casella sottostante e fornire un nuovo indirizzo principale da associare al proprio account Google. Digitare la propria password e cliccare su “Rimuovi Gmail“. Finito!
5B. Leggere attentamente questa schermata. Se si è certi che si desidera rimuovere l’intero account Google, fare clic sulle caselle di controllo accanto a tutti i servizi Google che si desidera interrompere l’uso. Questo dimostra a Google che fai sul serio. Google ancora non è convinto, quindi bisogna digitare la password corrente, selezionare la casella di controllo per ulteriore conferma che sì, sei sicuro. Ma sei proprio sicuro? In caso affermativo, selezionare la casella di controllo finale confermando di essere consapevoli per l’ultima volta. Cliccare quindi su “Elimina account Google” e abbiamo finito!