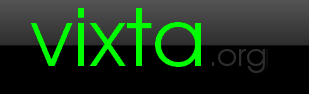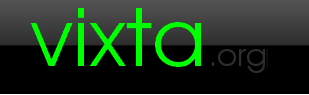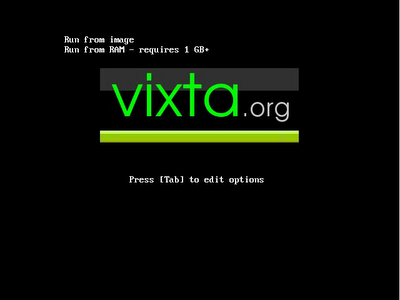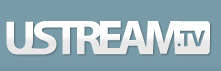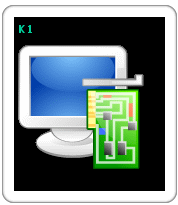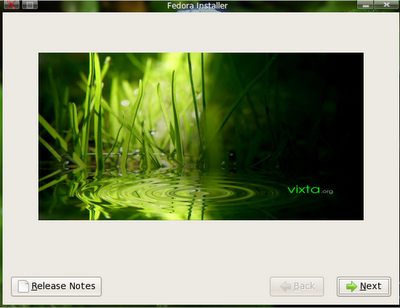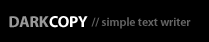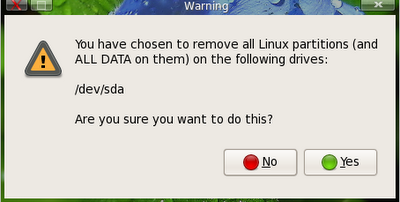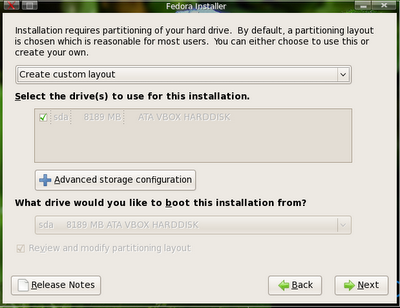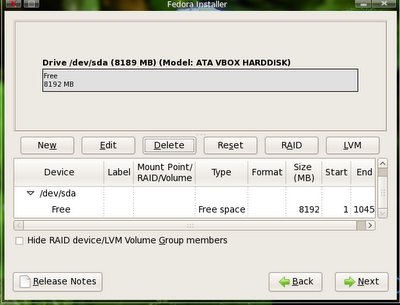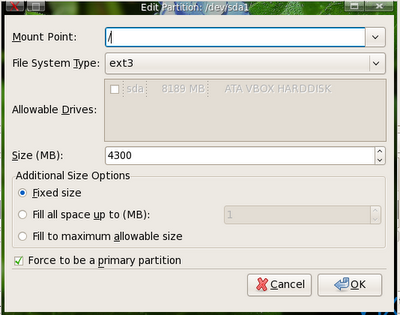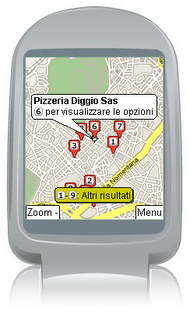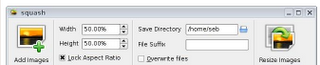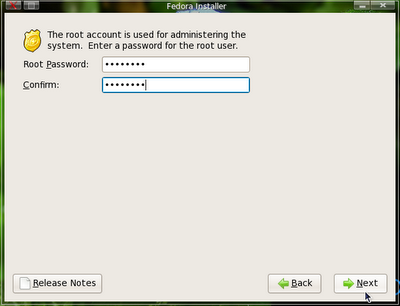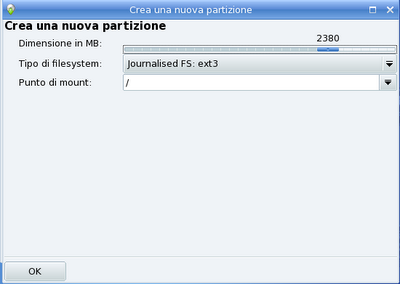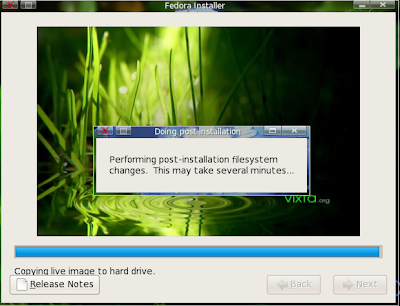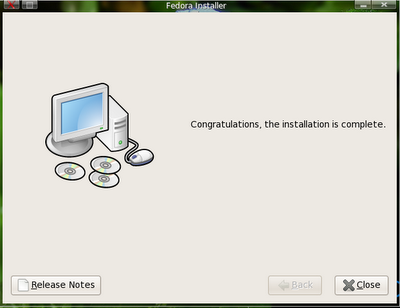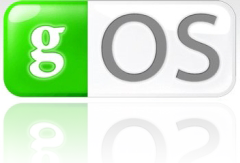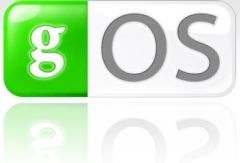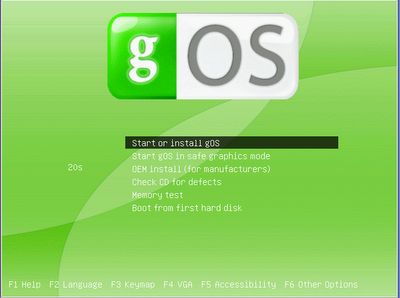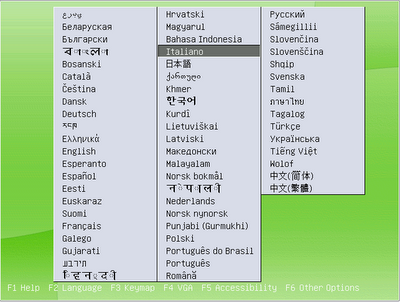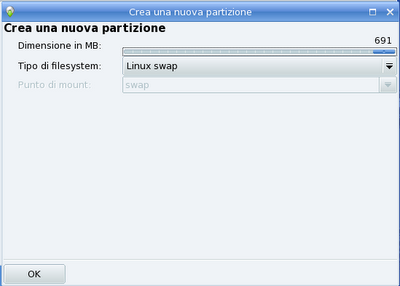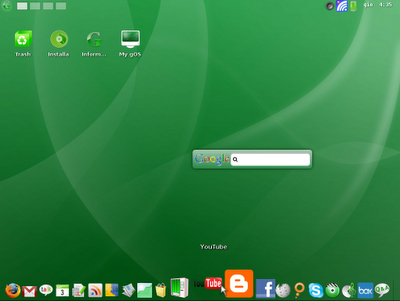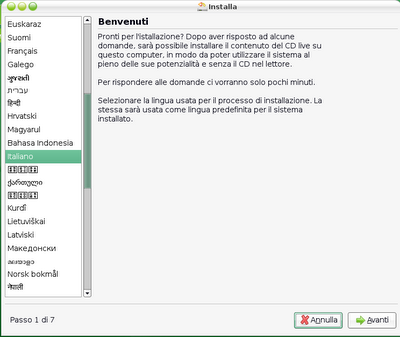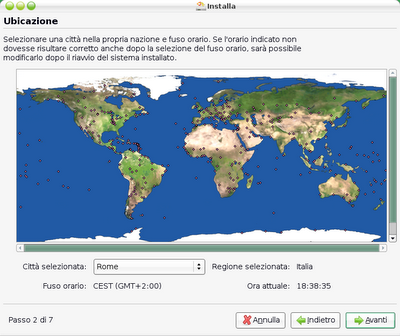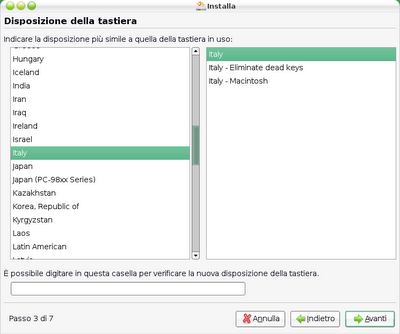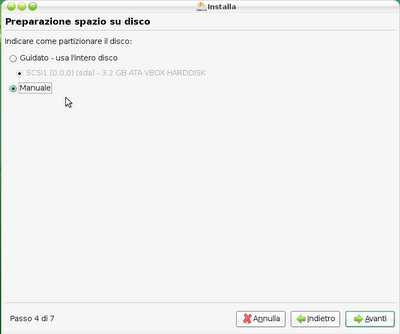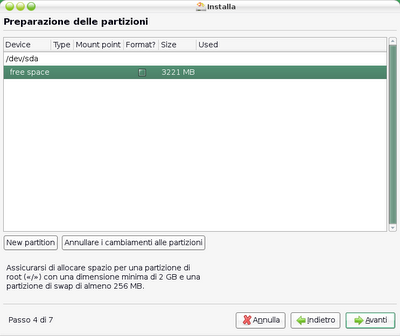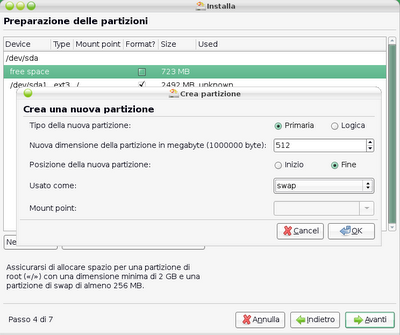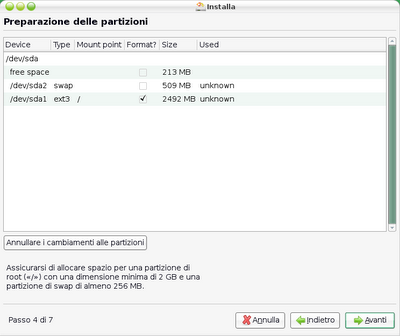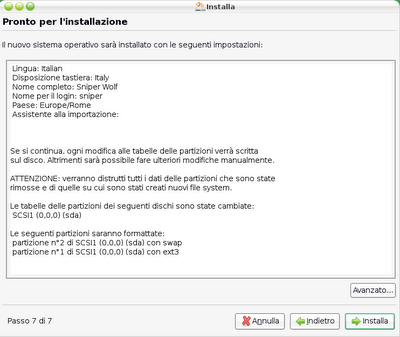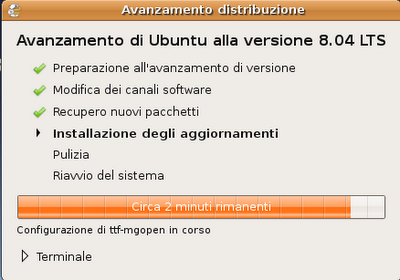Salve!!! Oggi torniamo a parlare di Tor, il software che consente la mutazione temporanea dell’ip tramite un proxy. Scrivo quindi questa guida per imparare ad installarlo anche nella nostra distro Linux preferita. E’ molto semplice:
Inseriamo nel file sources.list presente in /etc/apt (digitiamo sudo gedit /ect/apt/sources.list per aprirlo se stiamo utilizzando Ubuntu, mentre se disponiamo di Kubuntu sudo kate /etc/apt/souces.list) le seguenti repository:
Per (K)Ubuntu Gutsy Gibbon 7.10:
#Tor Repositories
deb http://mirror.noreply.org/pub/tor gutsy main
deb-src http://mirror.noreply.org/pub/tor gutsy main
Per (K)Ubuntu Feisty Fawn 7.04:
#Tor Repositories
deb http://mirror.noreply.org/pub/tor feisty main
deb-src http://mirror.noreply.org/pub/tor feisty main
Per Debian Etch :
#Tor Repositories
deb http://mirror.noreply.org/pub/tor etch main
deb-src http://mirror.noreply.org/pub/tor etch main
Dopo aver inserito le stringhe, salvate a chiudete il file. Dopodiché digitiamo da terminale : gpg –keyserver subkeys.pgp.net –recv 94C09C7F e gpg –fingerprint 94C09C7F. Digitiamo ora gpg –export 94C09C7F | sudo apt-key add – se utilizziamo il comando sudo, che ci dà i privilegi di amministratore, mentre se non ne disponiamo, logghiamoci come amministratore e digitiamo, sempre da terminale, gpg –export 94C09C7F | apt-key add –. Aggiorniamo le repository con sudo apt-get update e poi installiamo tor con sudo apt-get install tor.
Tocca a privoxy, che installiamo con sudo apt-get install privoxy. Per farlo lavorare insieme a tor, dobbiamo configurare quest’ultimo, modificando il suo file di testo config, che possiamo trovare in /etc/privoxy/config (sudo gedit /etc/privoxy/config per Ubuntu, sudo kate /etc/privoxy/config per Kubuntu) in modo che in cima appaia forward-socks4a / localhost:9050 . (anche il punto finale). Quindi copiamo forward-socks4a / localhost:9050 . all’inizio del file e aggiungiamo le stringhe “#” (senza virgolette) all’inizio dei caratteri logfile logfile e jarfile jarfile (per trovarli possiamo utilizzare la funzione cerca del nostro editor di testi). Salviamo e chiudiamo il file config appena modificato e scriviamo sudo /etc/init.d/privoxy restart per riavviare privoxy e rendere effetive le modifiche apportate.
Per avviare Tor da ora in poi basterà digitare da terminale sudo /etc/init.d/tor start per privoxy sudo /etc/init.d/privoxy start (naturalmente, se sotituiamo start con restart o stop, avremo rispettivamente riavviato o fermato tor/privoxy). Per facilitarci possiamo creare dei collegamenti al desktop di entrambi i software che automatizzeranno il tutto: con Ubuntu basterà cliccare con il tasto destro sul dekstop e poi selezionare “Crea Lanciatore”. Nella finestra appena comparsa, digitiamo come “Nome:” Tor, come “Comando:”sudo /etc/init.d/tor start e selezioniamo dal menu’ a tendina “Applicazione da terminale”. e poi vogliamo personalizzare l’immagine basterà cliccare sull’immagine e poi scegliere il percorso dell’icona prescelta. Possiamo utilizzare questa per tor. Per creare un collegamento anche a Privoxy dovremo allora seguire la stessa procedura, cambiando il nome in Privoxy e il comando in sudo /etc/init.d/privoxy start. Quando cliccherete su una di esse si aprirà un terminale, nel quale dovrete digitare la password di root del vostro sistema.
Se utilizziamo Firefox, basterà utilizzare e attivare l’estensione TorButton per navigare la rete, mentre se utilizziamo altri brower bisognerà impostare un proxy che abbia come proxy HTTP nome localhost e come porta 8118. Utilizzano lo stesso nome e la stessa porta anche i proxy FTP e Gopher, invece l’host SOCKS utilizza la porta 9050.,
Per impostare ad esempio tutto ciò con Opera browser, basterà selezionare nel menu’ a tendina “Tools”, “Preferences…” avviabile anche con la combinazione dei tasti CTRL+F12. Qui andiamo nella sezione “Advanced” e poi su “Network”. Qui selezioniamo “Proxy Servers” e qui scriviamo i parametri sopra citati (HTTP : localhost Port: 8118; FTP : localhost Port: 8118; Gopher : localhost Port: 8118).
Ecco fatto, ora potrete navigare anonimamente anche da Linux!