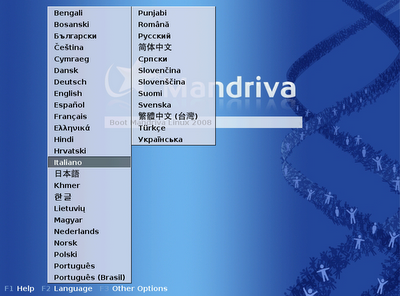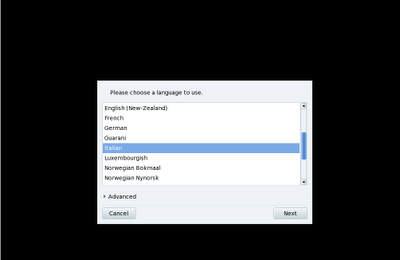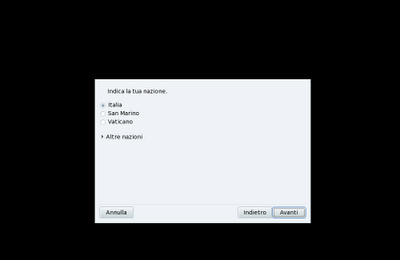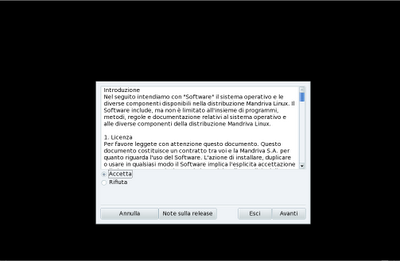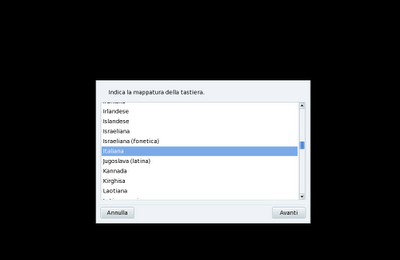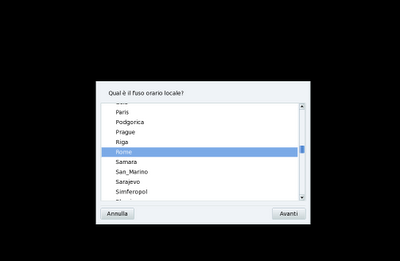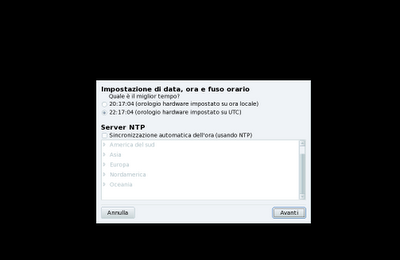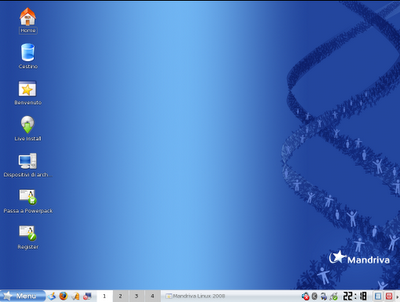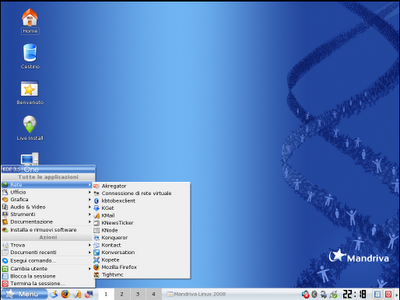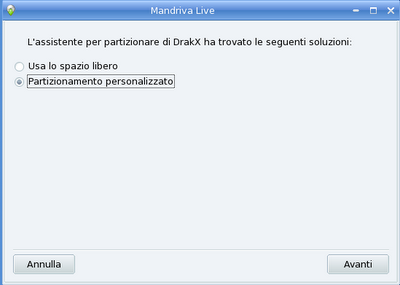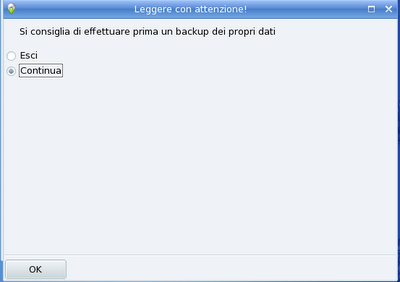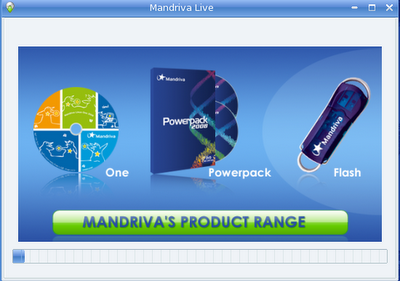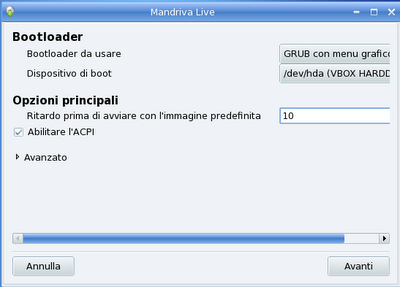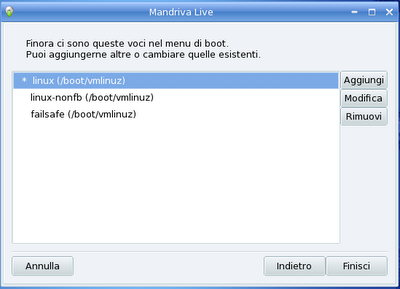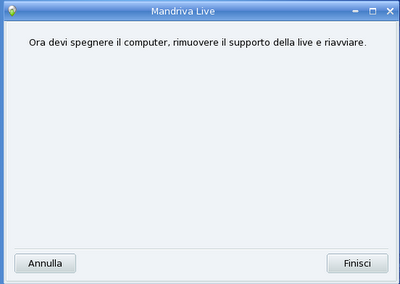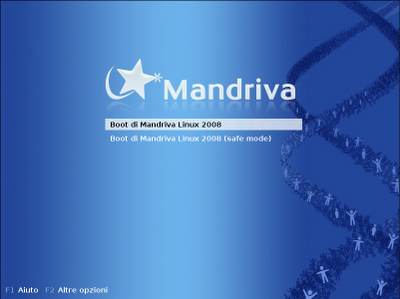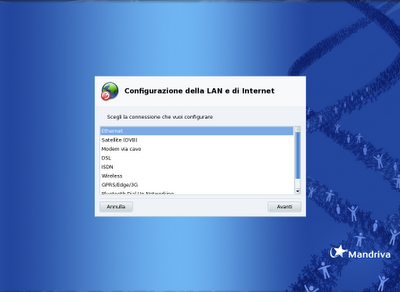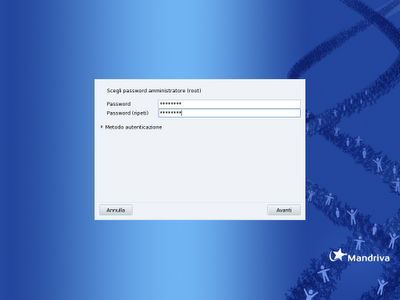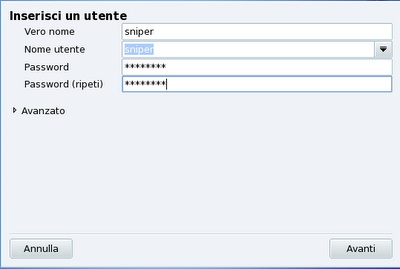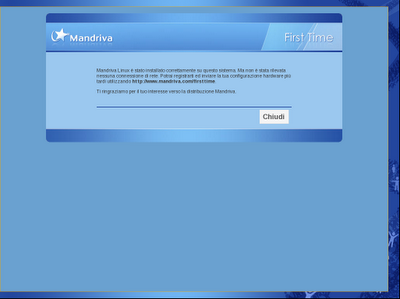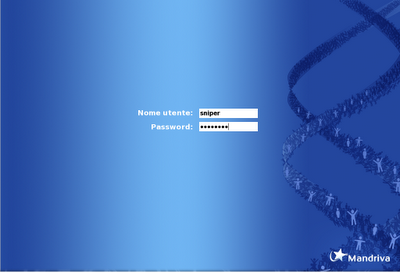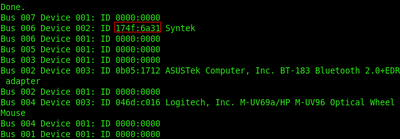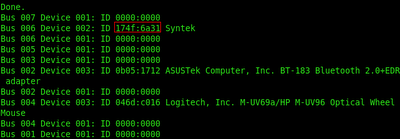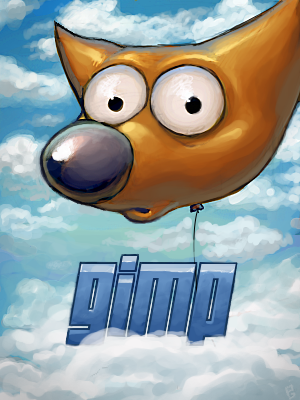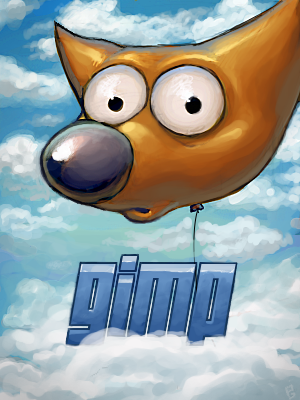Salve!!! Continua imperterrito la prova di tutte le più famose distribuzioni GNU/Linux presenti in internet. E quindi, dopo l’installazione di (K)Ubuntu, gOS Rocket Beta 2.0, Vixta e Debian Etch, oggi vi recensisco con tanto di immagini la più recente, almeno fino ad oggi, versione della celebre Mandriva Linux, la versione 2008.
Cosa ci serve :
Il CD di installazione del sistema operativo che abbiamo scelto, e un po’ di tempo =).
Download
Mandriva Linux One 2008 Spring: Da qui possiamo scaricare l’*.iso del CD di installazione da masterizzare in un CD con un software adatto a farlo, come ad esempio StarBurn. Dopo averla scaricata cliccate due volte su di essa, e seguite la procedura guidata del vostro software di masterizzazione.
In alternativa, se disponiamo di un software che riesce a scaricare i torrent, come ad esempio uTorrent o uTorrent, possiamo scaricare da qui il torrent dell’*.iso di Mandriva 2008.
Come fare :
In primis dobbiamo dire al BIOS di leggere per prima cosa il CD. Per farlo dobbiamo premere, mentre il pc si sta avviando, canc o F1 (a secondo del vostro BIOS) e andiamo nella scheda che, di solito, viene chiamata “Boot sequence”. Qui impostiamo la lettura del CD/DVD al primo posto. Inseriamo il CD nel lettore, e riavviamo la macchina con esso all’interno. Aspettiamo qualche secondo che il pc avvii il processo di installazione.
Aspettiamo il caricamento dell’interfaccia principale di questa fase:

Impostiamo la lingua italiana pigiando da tastiera F2 e selezioniamo la nostra lingua:
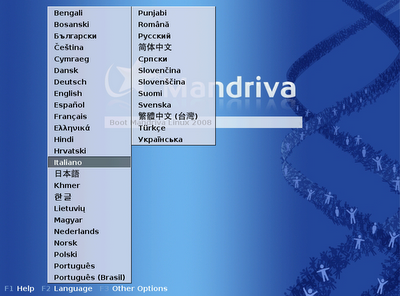
Aspettiamo qualche secondo dell’avvio del Kernel Linux e del boot del sistema…

Mandriva chiederà ancora la lingua per avviare il Live CD. Selezioniamo quindi “Italian” dalla finestra:
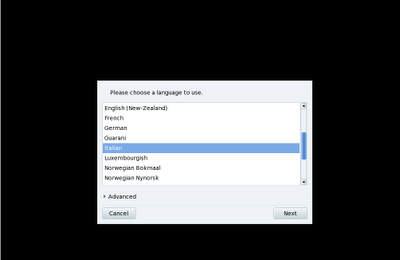
Indichiamo la nostra nazione:
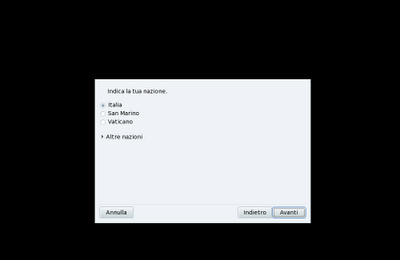
Accettiamo il contratto per avanzare con l’installazione:
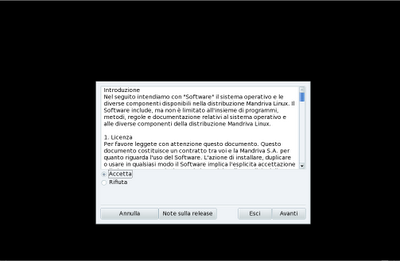
Indichiamo la tipologia di tastiera che disponiamo:
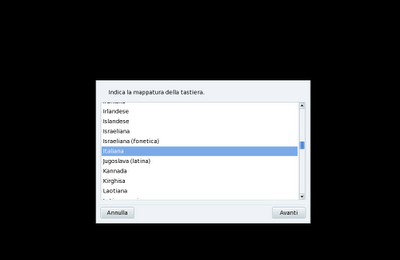
Scegliamo il Fuso Orario:
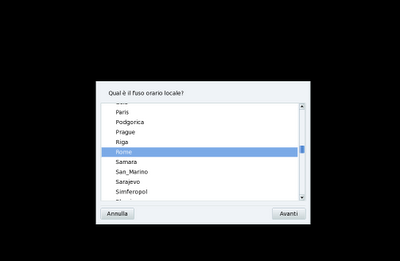
Scegliamo fra l’ora legale e quella solare:
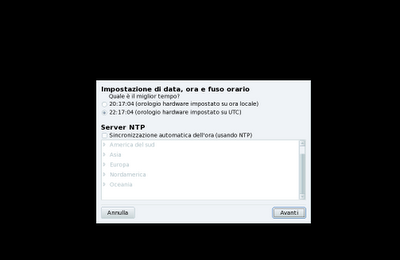
Aspettiamo il caricamento del LiveCD, che ci permetterà di provare in anteprima Mandriva 2008, ed ecco Mandriva 2008:
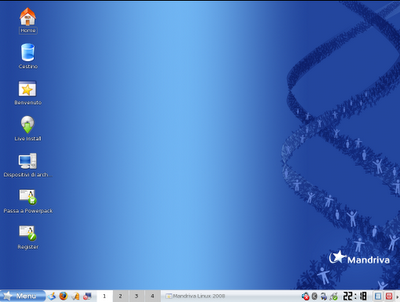
Di seguito un particolare del menù di Mandriva 2008, dotato dal DE (Desktop Enviroment, ovvero l’ambiente desktop):
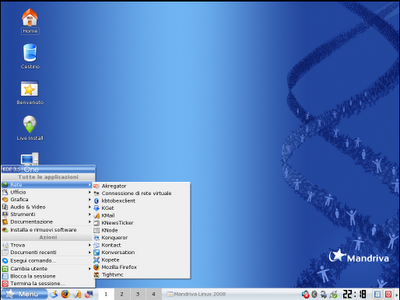
Quando siamo pronti per l’installazione, clicchiamo sull’icona “Live Install” presente nel desktop:

Clicchiamo “Avanti” nella schermata appena comparsa:

Spuntiamo la casella di “Partizionamento Personalizzato” e clicchiamo sul pulsante “Avanti”:
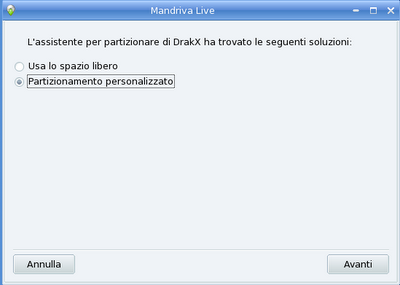
Selezioniamo “Continua”:
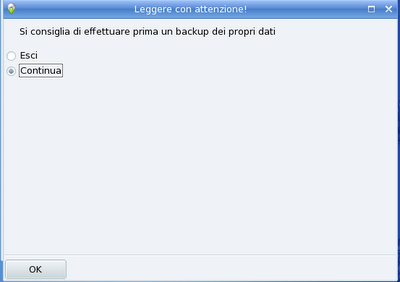
Questa è una parte delicata, quindi facciamo molta attenzione. Ci servono due partizioni per installare Mandriva 2008. Entrambe devono essere create dallo spazio libero, contrassegnato nella finestra con il colore bianco (se avete abbastanza spazio libero per l’installazione, potete passare direttamente alla fase successiva). Per ottenere lo spazio libero possiamo eliminare una partizione presente, oppure ridimensionare (quindi diminuire lo spazio massimo di) una di esse. Per eleminare una partizione, basta semplicemente cliccare su di essa e pigiare su “Cancella”. Per ridimensionare una partizione invece, bisognerà cliccare sulla partizione prescelta e poi pigiare su “Ridimensiona”; scegliamo nella finestra che compare quanto spazio dare alla partizione.

Ora che abbiamo spazio libero, selezioniamolo e creiamo una nuova partiione di tipo Ext3 (nella sezione “Tipo di Filesystem” scegliamo dal menu’ a tendina “Ext3”), che sarà la vera grandezza del nostro sistema. Diamo l’OK:

Avremo una situazione simile a questa (tranne nel caso in cui stiate utilizzando anche Windows o un qualunque altro sistema operativo):

Tocca alla partizione di tipo Swap (scegliamo nella sezione “Tipo di Fliesystem” Swap) che deve essere il doppio del valora della vostra RAM (es. se utilizziamo una RAM da 2048 Mb, dobbiamo impostare come spazio libero il doppio, in questo caso, 4096):

Avremo una situazione finale come questa:

Clicchiamo su “Fatto” e diamo l’OK nella finestra che compare:

La parte più difficile, è passata. Ora inizierà il processo d’installazione di Mandriva nel vostro PC:
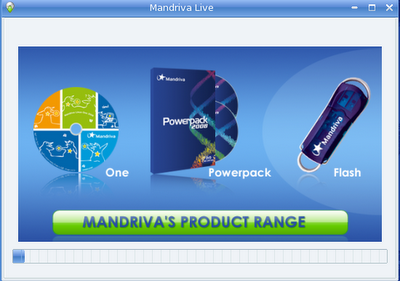
Finita l’installazione, toccherà impostare GRUB, il quale darà al sistema le impostazioni di boot in caso ci fossero altri sistemi operativi. Lasciamo le impostazioni di default se non abbiamo particolari esigenze:
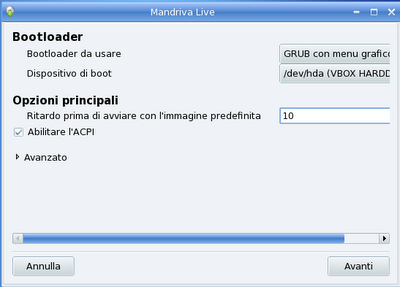
Anche nella seguente finestra possiamo lasciare le impostazioni di default:
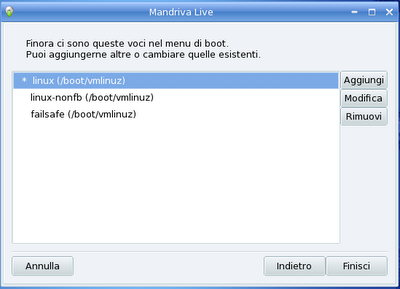
Abbiamo finito l’installazione, facciamo come ci dice Mandriva:
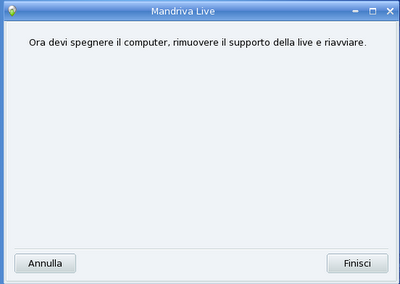
A riavvio avvenuto, selezioniamo dal colorato avvio “Boot di Mandriva Linux 2008”:
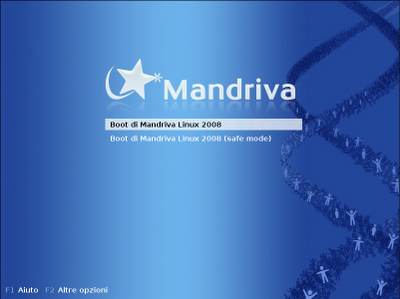
Configuriamo la connessione ad internet:
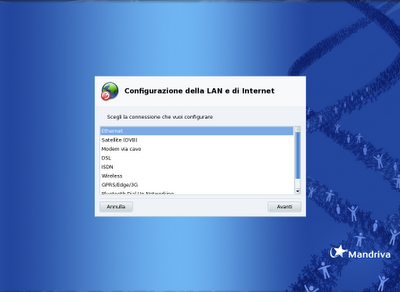
Inseriamo la password di root (il mitico account con i privilegi di amministratore):
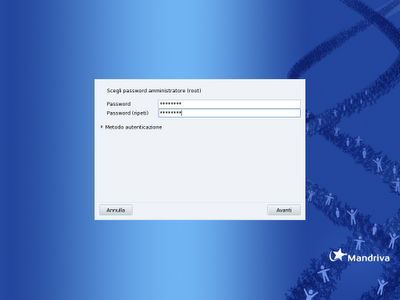
Nella finestra seguente, inseriamo il nome utente e la password del nostro account, attraverso il quale ci loggheremo nel sistema:
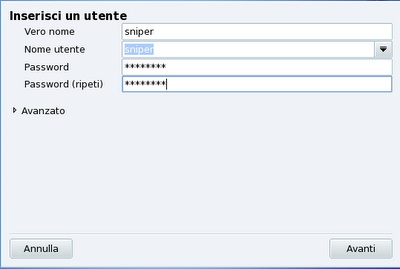
Ecco i complimenti di Mandriva:
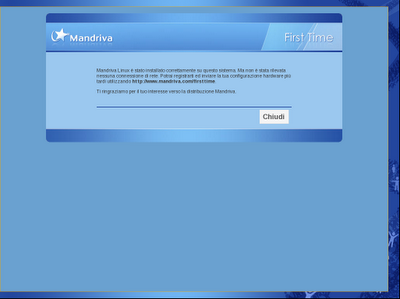
Inseriamo i dati dell’account appena creato:
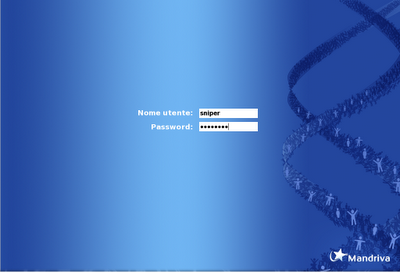
Ed ecco il nostro nuovo Mandriva Linux 2008 Spring!