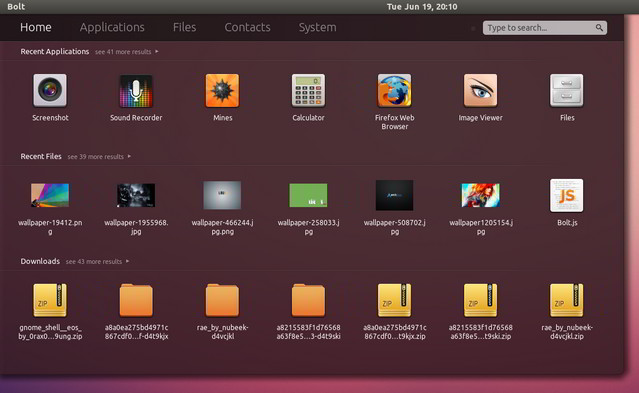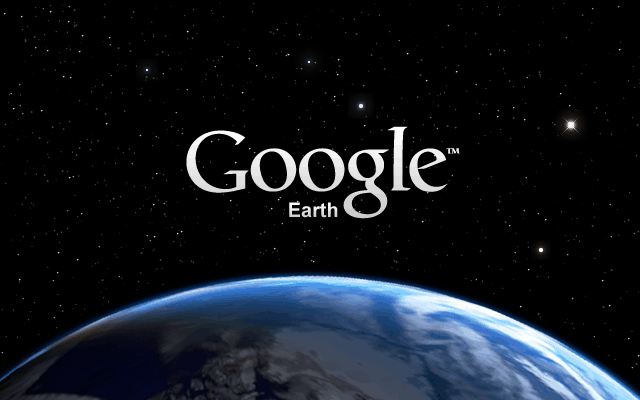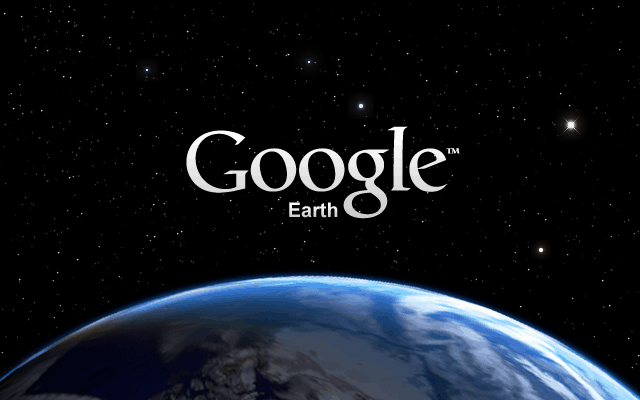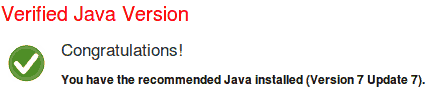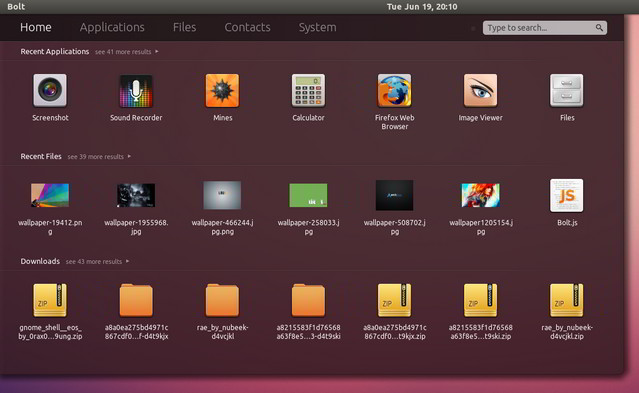
Una delle più apprezzate trovate di Unity è la dash, menù che permette all’utente di accedere immediatamente alla ricerca di un software o file con un solo click e di ricevere i risultati in tempo reale nella stessa finestra.
Sono pochi, pero, quelli che lascerebbero la comodità e la stabilità di GNOME Shell in favore di Unity, soltanto per la, seppur accattivante, dash. Ecco perché qualcuno ha pensato bene di creare una estensione per GNOME Shell simile alla dash: il suo nome è Bolt.
Con il voluto gioco di parole, Zac Barton, lo sviluppatore di Bolt, descrive l’estensione come fusione del menù di Unity in GNOME Shell, che mantiene però la sua originaria visione di insieme.
Proprio come la Dash, Bolt è richiamabile con il tasto “Super” (o Win, per i non puristi) della tastiera, è in grado di “adattarsi” al colore dello sfondo della scrivania, cerca e trova file utilizzando Zeitgeist ed infine mostra file, cartelle e applicazioni utilizzati di recente.
L’estensione sostituisce il menù di default, riuscendo però a non perdere l’avvio delle applicazioni leggero e semplice di GNOME Shell. Essendo una applicazione ancora in beta, Bolt è afflitto da diversi bug che provocano, in alcune particolari (ed impreviste) occasioni, il crash di GNOME Shell.
Nel futuro verranno risolti questi problemi di stabilità e sembrano siano in dirittura di arrivo molte altre funzioni relative alla personalizzazione grafica di Bolt.
Link | Bolt