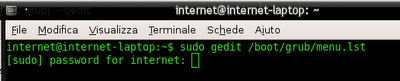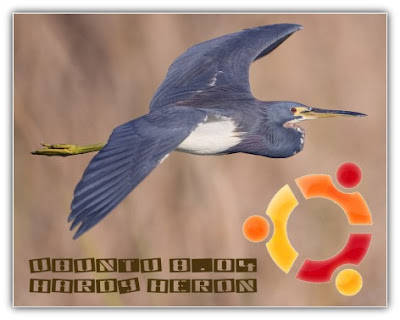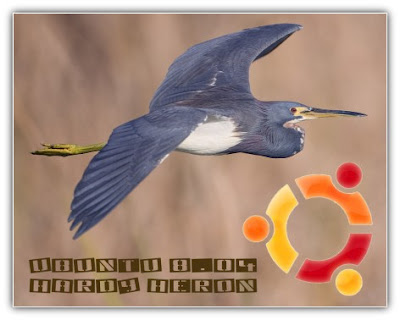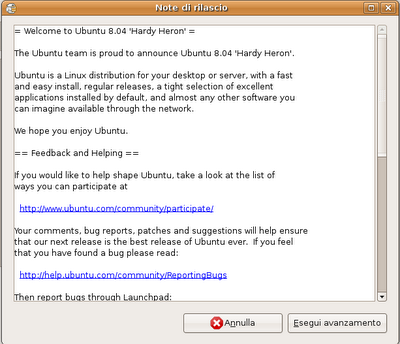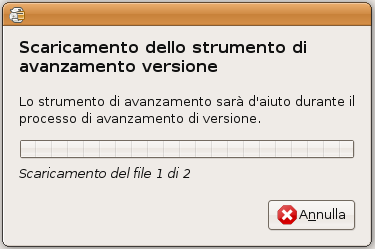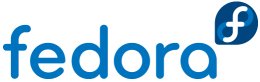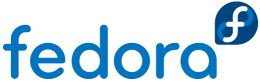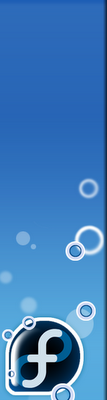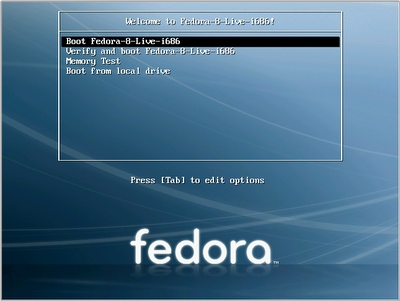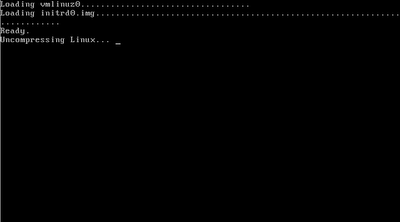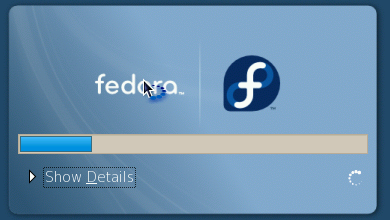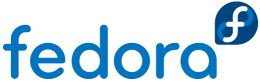
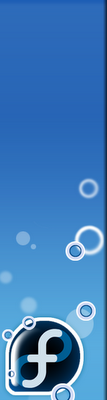 Salve!!! Dopo l’installazione di (K)Ubuntu, gOS Rocket Beta 2.0, Vixta, Debian Etch e Mandriva Linux 2008, oggi voglio scrivere questa guida, che spiegherà passo passo come installare Fedora 8 nel nostro pc.
Salve!!! Dopo l’installazione di (K)Ubuntu, gOS Rocket Beta 2.0, Vixta, Debian Etch e Mandriva Linux 2008, oggi voglio scrivere questa guida, che spiegherà passo passo come installare Fedora 8 nel nostro pc.
Cosa ci serve:
Il CD di installazione di Fedora, uno spazio di almeno 2.300 MB ed un po’ di tempo =)
Download:
Esistono due versione di Fedora 8, la versione contenente GNOME (un efficiente e stabile ambiente desktop) ed un’altra che usufruisce di KDE (altro ambiente desktop). La procedura per l’installazione è la medesima, cambieranno solo i colori dell’installazione. Qui per la versione con GNOME e qui per la versione con KDE. Entrambi i link vi porteranno al download diretto dell’*.iso per PC a 32 bit (recatevi qui per trovare versioni per AMD 64 bit e PPC), da masterizzare in un CD con un software adatto a farlo, come ad esempio StarBurn. In alternativa, se disponiamo di un software che riesce a scaricare i torrent, come ad esempio BitTorrent o uTorrent, possiamo scaricare da qui il torrent dell’*.iso di Fedora 8 GNOME, da qui per l’*.iso di Fedora 8 KDE.
Dopo averla scaricata cliccate due volte su di essa, e seguite la procedura guidata del vostro software di masterizzazione. Non preoccupatevi della lingua, sarà scaricata ed installata durante l’installazione.
Come fare:
In primis dobbiamo dire al BIOS di leggere per prima cosa il CD. Per farlo dobbiamo premere, mentre il pc si sta avviando, canc o F1 (a secondo del vostro BIOS) e andiamo nella scheda che, di solito, viene chiamata “Boot sequence”. Qui impostiamo la lettura del CD/DVD al primo posto. Inseriamo il CD nel lettore, e riavviamo la macchina con esso all’interno. Aspettiamo qualche secondo che il pc avvii il processo di installazione.
Caricato il tutto, ci apparirà la schermata di installazione, nella quale dobbiamo scegliere “Boot Fedora-8-Live”:
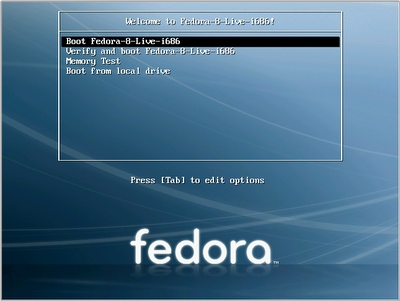
Aspettiamo qualche secondo che il kernel linux si carichi:
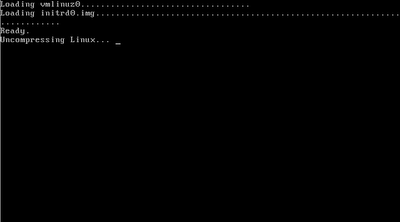
Aspettiamo il caricamento di Fedora:
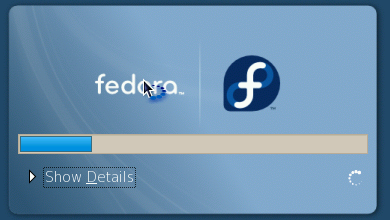 Continua a leggere Come installare Fedora 8 nel pc
Continua a leggere Come installare Fedora 8 nel pc