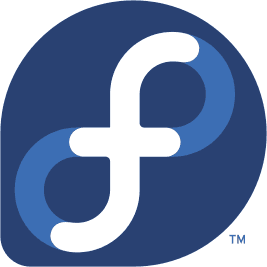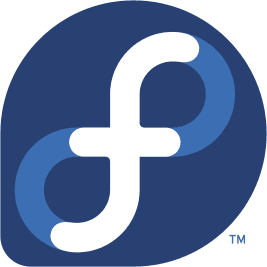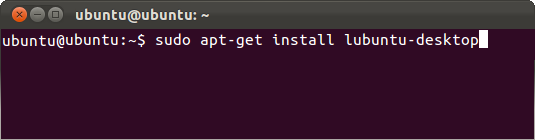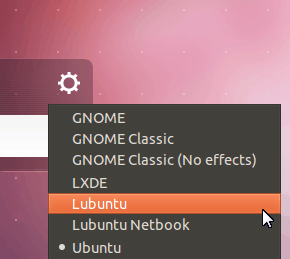Per leggere la versione di Linux Ubuntu attualmente installata sul PC/Mac, basta aprire il “terminale” e digitare il comando:
cat /etc/issue
Ubuntu risponderà immediatamente mandando a monitor la tipica stringa “XY.ZT“, che rappresenta l’anno (“XY”) ed il mese (“ZT”, solitamente “04” se è una release di Aprile o “10” se è la release di Ottobre) in cui è stata rilasciata la release che stiamo utilizzando (attualmente, la più recente è la “12.10”).
Per quanto riguarda invece la versione del kernel Linux attualmente in uso, basta lanciare, sempre dal terminale, il comando:
uname -r
Fra i tanti numeri dati forniti, i più importanti sono certamente i primi 3, che permettono di identificare al volo la versione del kernel Linux. Per maggiori informazioni sulle versioni del kernel Linux, rimando alla pagina di Wikipedia.