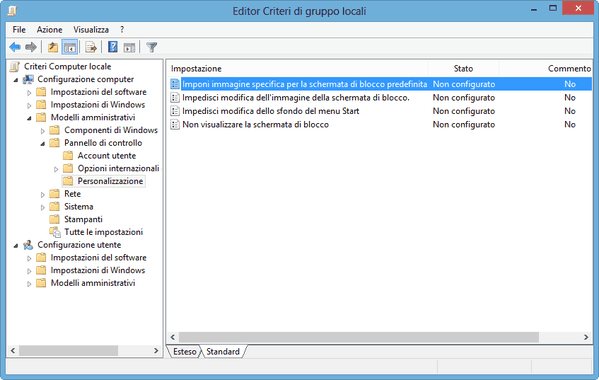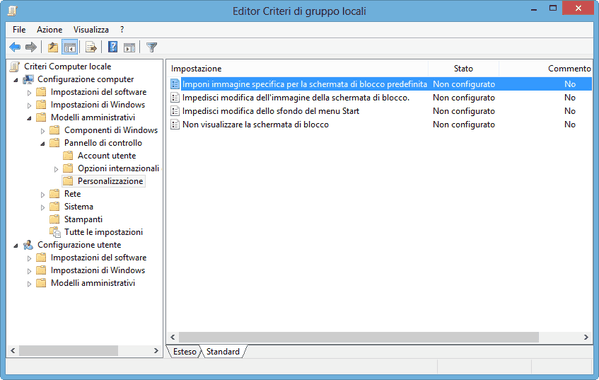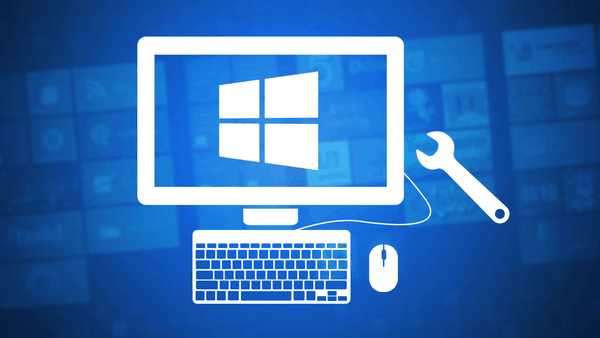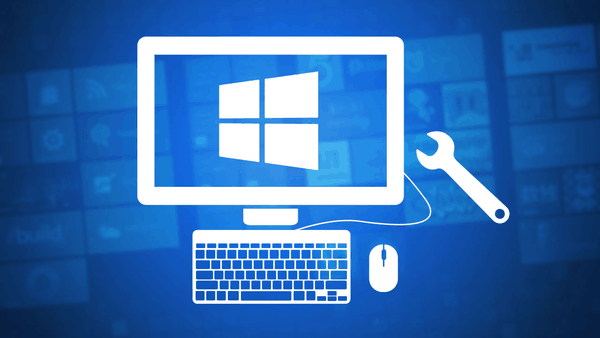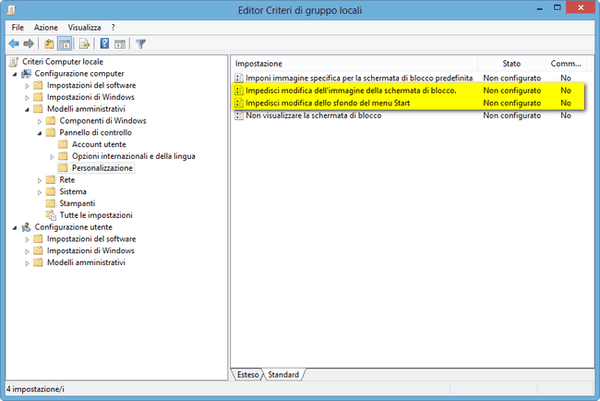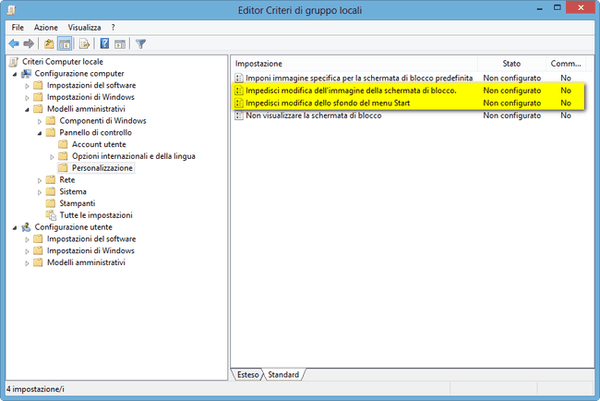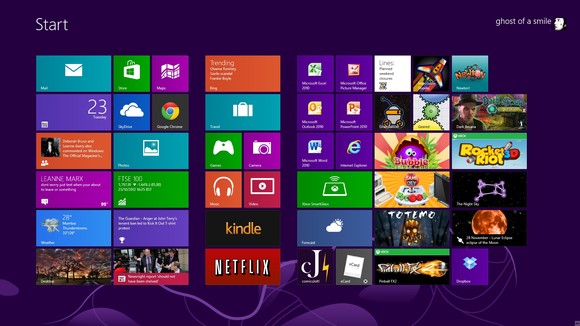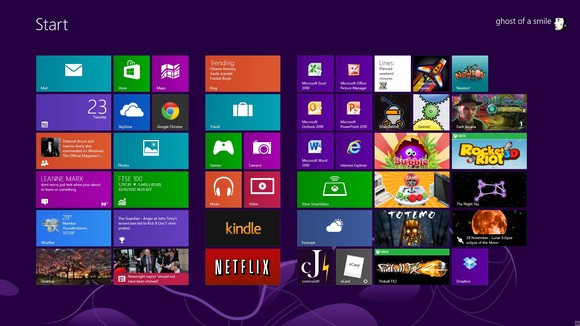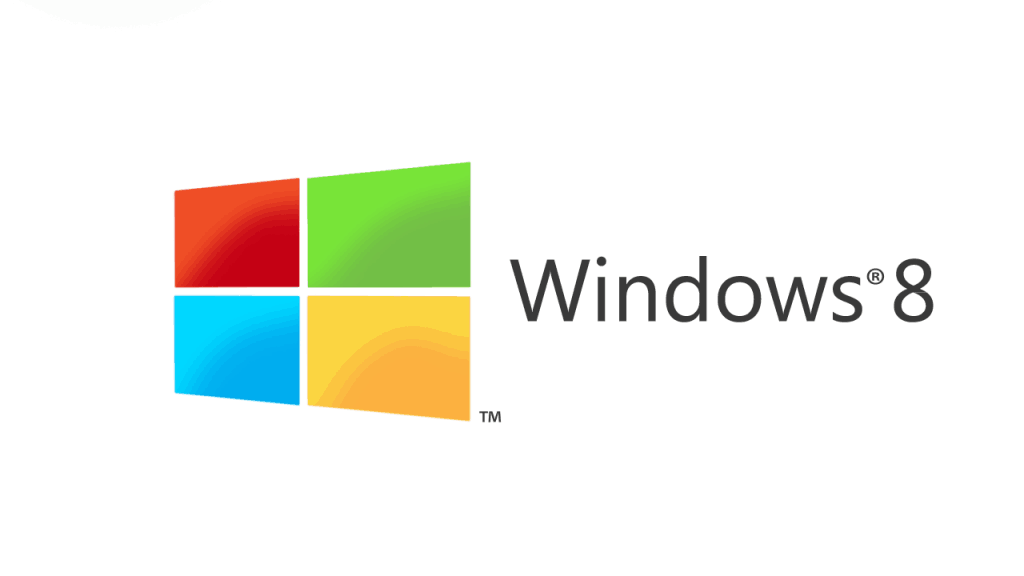Windows 8 offre davvero molti modi flessibili per personalizzare il sistema. Ma per impostazione predefinita, il metodo classico per modificare la schermata di blocco è disabilitato. Ecco quindi come cambiare l’immagine della Schermata di Blocco in Windows 8 tramite l’Editor dei permessi di gruppo:
1. Pigiare da tastiera “Win”+”R” per aprire la finestra di dialogo “Esegui“, digitare “gpedit.msc” (senza virgolette) e premere Invio per aprire l’Editor Criteri di gruppo;
2. Nella finestra Editor Criteri di gruppo, nella sezione “Configurazione Computer” passare a “Modelli amministrativi” -> “Pannello di controllo” -> “Personalizzazione”;
3. Sul lato destro della finestra, cliccare due volte su “Imponi immagine specifica per la schermata di blocco predefinita“;
4. Modificare lo stato di questa impostazione su “Abilitato” e quindi scegliere la posizione dell’immagine da impostare come schermata di blocco dalla finestra di dialogo;
5. Premere il pulsante “OK” per salvare le impostazioni;