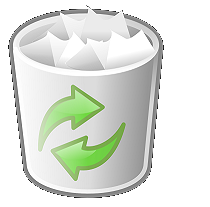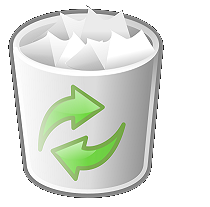Salve!!! Oggi voglio presentarvi un buon software, nCleaner second. Con questo programma gratuito (solo per uso personale), potremo pulire da cima a fondo il nostro sistema da cookie, file obsoleti, chiavi di registro inutili (magari lasciate lì da qualche programma). Unica pecca, il programma è inglese, anche se molto intuitivo.
Vediamo nel dettaglio come funziona:
Dopo aver installato il software nel nostro pc, troveremo nella finestra principale del programma quattro opzioni: Clean system, Find junk, tweak e Startup man.
Cliccando su “Clean System” ci ritroveremo davanti a due opzioni, “Clean system application” e “Registry clean and repair“. Con la prima opzione, potremo scegliere, spuntando le caselle che ci interessano, se eliminare dal computer tutti i cookies dei vari browser installati (tranne se abbiamo deciso di proteggerne qualcuno dal pulsante “Cookie exceptions“), dagli elementi non utilizzati dal sistema, dai programmi di messaggistica instantanea (MSN, Pidgin ecc…) e da Office. Con la seconda opzione, invece, potremo trovare le chiavi di registro inutili, o mal funzionanti e quindi ripararle.
Cliccando su “Find Junk” e poi su “Scan“, rimuoveremo dal computer tutti i file temporanei, i backup, i file di errore e tutti i file non validi.
Con “Tweak” potremo decidere quali opzioni di sistema far diventare valide (es. attivare/disattivare lo UAC, disattivare/attivare l’error reports, quindi non far pervenire, anche se in forma anonima, i nostri dati a Microsoft).
Infine con Starup man, potremo decidere quali programmi potranno avviarsi con Windows.
Ulteriori Informazioni
Sito Ufficiale : nkprods.com
Download : versione 2.3.4
Faq : Frequently Asked Questions