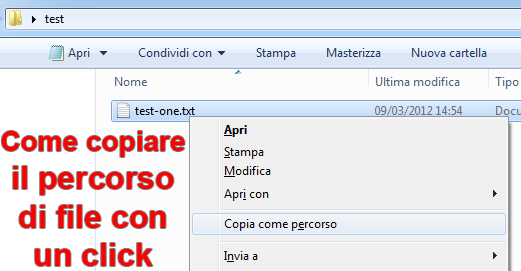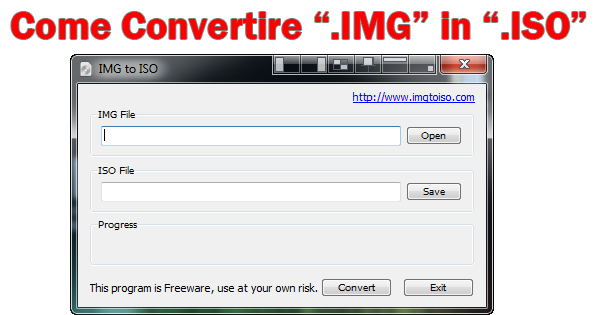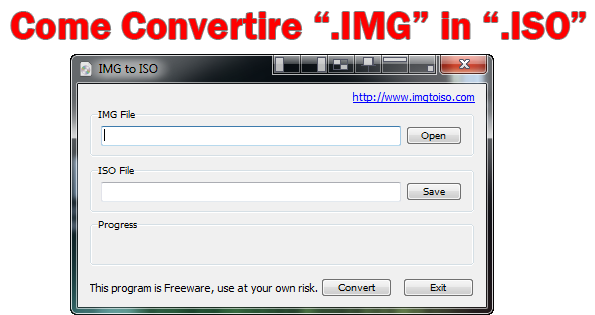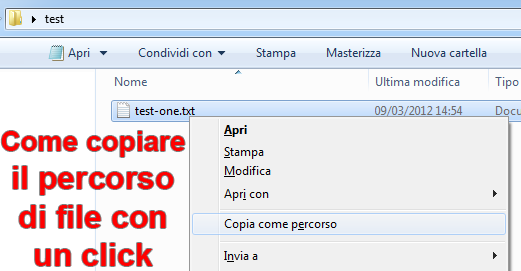
Un trucchetto davvero spicciolo ma utilissimo per velocizzare il lavoro giornaliero per trovare e copiare con un solo click il percorso di un file (ovvero quella “stringa” che mi identifica il luogo in cui il file o la cartella si trova) lo regala lo stesso Windows.
Ecco come trovare e copiare il percorso di un file con un click:
1. Aprire la cartella in cui è contenuto il file;
2. Tenendo premuto il tasto “Maiusc” (o “Shift”) da tastiera, cliccare con il tasto destro sul file prescelto;
3. Scegliere dal menù contestuale l’opzione “Copia come Percorso“.
Detto fatto! Tre passaggi che sono più difficili da scrivere che fare per trovare senza troppi giri di parole o di cursore il percorso di un file/cartella.