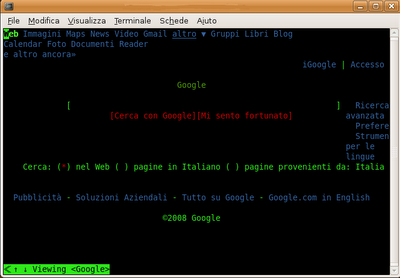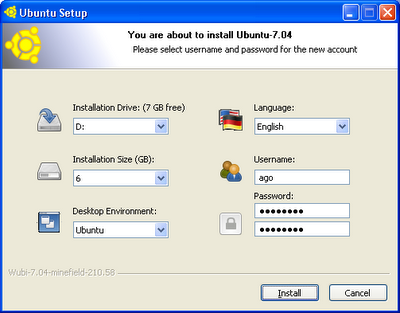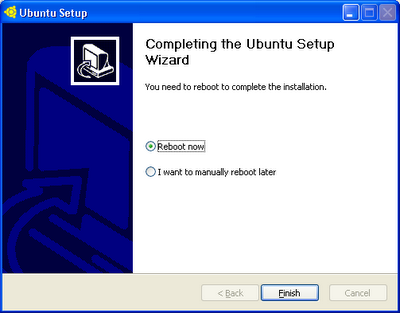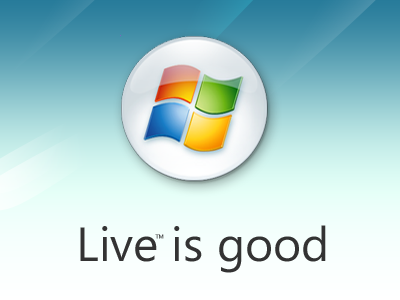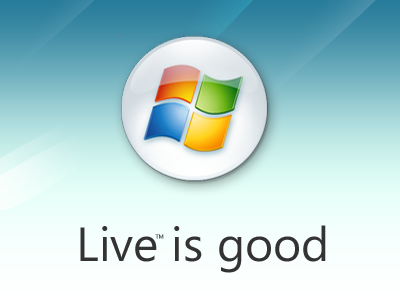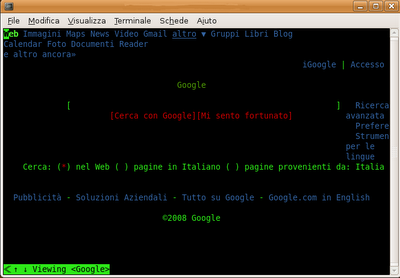
Salve!!! Ci sono molti naviganti della rete che, avendo capito che Linux riesce ad offrire sicurezza e stabilità, cercano di passare al pinguino. Con questa mini guida, impareremo come installare facilmente da Windows, Ubuntu/Kubuntu con Wubi.
Iniziamo dicendo che Wubi è un software che funge da installatore per (K)Ubuntu. Questo permette anche ai meno pratici con le partizioni di installare la distribuzione. Sicuramente vi starete chiedendo la differenza che c’è fra Ubuntu e Kubuntu : la grafica, Ubuntu utilizza GNOME come DE (Desktop Environment), mentre Kubuntu utilizza KDE. La differenza fra questi due desktop, oltre la grafica, è la stabilità (Gnome è più stabile di KDE).
Iniziamo ad installare (K)Ubuntu :
1) Andiamo qui e scarichiamo l’ultima versione di Wubi.
2) Posizioniamo l’.iso del sistema che abbiamo scelto insiema all’eseguibile del programma, altrimenti, Wubi la scaricherà durante l’installazione.
3) Eseguiamo Wubi e riempiamo i campi ( scegliamo, in ordine, il drive di installazione, quanto spazio dedicare a (K)Ubuntu, quale Desktop utilizzare, la lingua del sistema operativo ed infine Username e Password). Clicchiamo su “Install” e iniziamo l’installazione.
4) Finita l’installazione (ci vorrano circa 20/30 minuti se tutto va bene), riavviamo la macchina e poi selezioniamo alla schermata di boot (K)Ubuntu e inseriamo, appena saremo catapultati alla schermata di avvio, Username e password inseriti nel punto precedente.
5) Iniziate a prendere affinità con (K)Ubuntu e divertitevi!
[via danielesalamina.it]