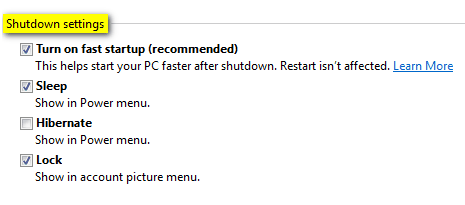Prima della pandemica diffusione dei dispositivi USB, era solito usare CD e DVD nel caso di file più grandi. Qualunque cosa era installata tramite CD/DVD, sistemi operativi compresi. Oggi, invece, le pen drive e gli hard disk esterni permettono di velocizzare anche questo tipo di installazioni e non solo quando si parla di Linux, come già abbiamo visto con Fedora LiveUSB Creator.
Tramite un altrettanto semplice software gratuito ed intuitivo, è possibile lavorare anche con Windows. Si chiama, non a caso, “Windows 8 USB Installer Maker” e fa esattamente ciò che pensi: trasforma una pen drive USB in un mezzo per installare Windows 8. Ovviamente la pen drive deve essere di almeno 8 GB (visto che solo la ISO pesa 4 GB). Davvero semplice da usare, basta seguire questi passaggi:
0. Scaricare la ISO di Windows 8 RTM da qui;
1. Scaricare qui e avviare “Windows 8 USB Installer Maker” come amministratore (tasto destro sull’eseguibile del programma -> “Esegui come Amministratore“);
2. Cliccare su “Search ISO” e indicare la ISO tramite la finestra appena comparsa;
3. Spuntare l’opzione “Format Drive“;
4. Cliccare sul pulsante “Create“;
5. Un attimo di pazienza.
Una volta concluso il processo, avremo la nostra pen drive pronta per installare Windows 8!