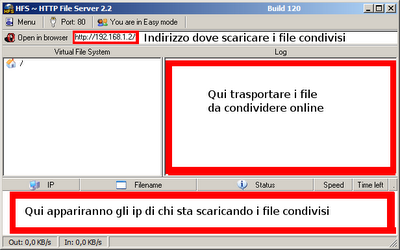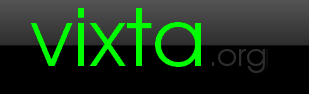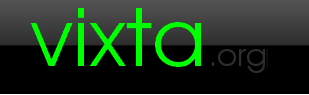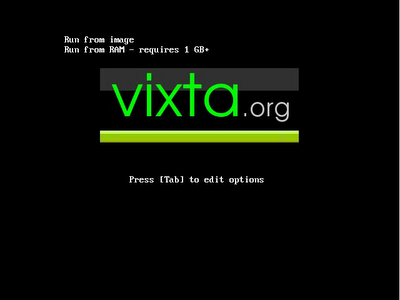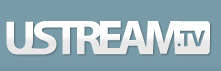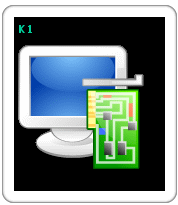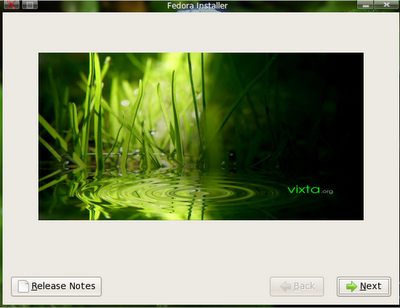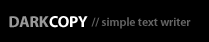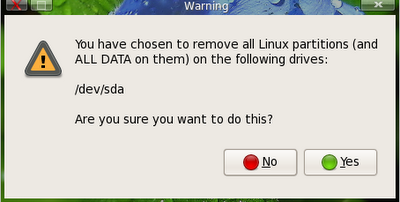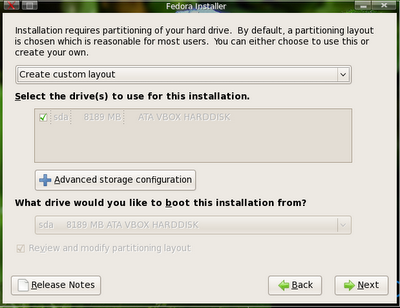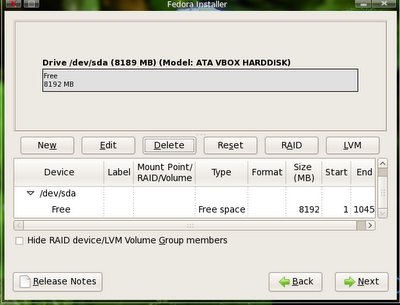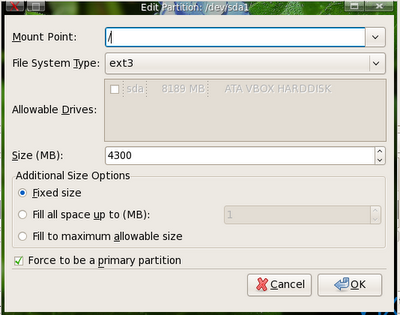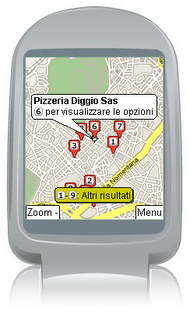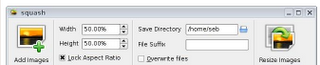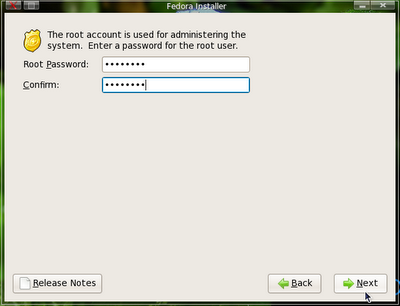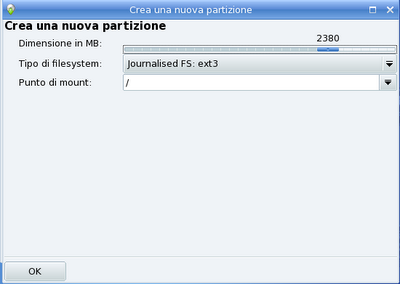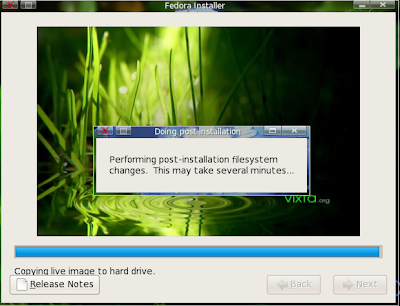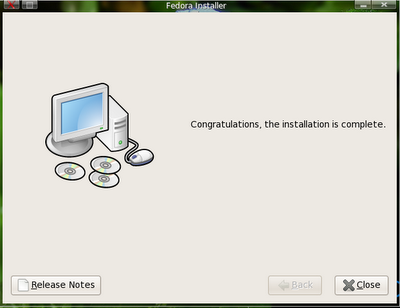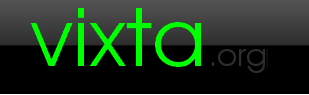
Salve!!! Vi ricordate di Vixta, la distribuzione GNU/Linux basata su Fedora cha aveva l’interfaccia grafica simile a quella di Vista???
Oggi questa distro non è più in beta, o meglio, la versione Vixta 3D e Vixta sono uscite dalla beta, ora infatti i programmatori stanno formando Blue 4 EDU. Mi sono deciso così di provarla e di scrivere questa guida su come installare questa particolare distribuzione Linux.
Cosa ci serve:
Il CD di installazione di Vixta, uno spazio di almeno 4.096 MB, 1 GB di RAM ed un po’ di tempo =)
Download:
Vixta 3D : Questo link vi rimanda al donwload diretto dell’*.iso (versione inglese, qui per quella in portoghese; per maggiori informazioni andare qui), da masterizzare in un CD con un software adatto a farlo, come ad esempio StarBurn. Dopo averla scaricata cliccate due volte su di essa, e seguite la procedura guidata del vostro software di masterizzazione. Purtroppo non esiste una versione italiana di Vixta, bensì una versione in portoghese.
Come fare:
In primis dobbiamo dire al BIOS di leggere per prima cosa il CD. Per farlo dobbiamo premere, mentre il pc si sta avviando, canc o F1 (a secondo del vostro BIOS) e andiamo nella scheda che, di solito, viene chiamata “Boot sequence”. Qui impostiamo la lettura del CD/DVD al primo posto. Inseriamo il CD nel lettore, e riavviamo la macchina con esso all’interno. Aspettiamo qualche secondo che il pc avvii il processo di installazione.
Caricato il tutto, ci apparirà la schermata di installazione.
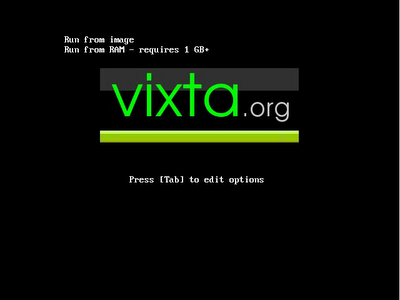
Qui premiamo il tasto invio e aspettiamo che Vixta si carichi:

Appena caricato il CD Live, avremo l’anteprima di Vixta:
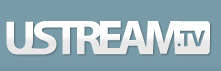
Di seguito un particolare del Menu’ Principale:
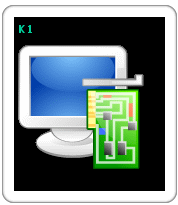
Dopo aver provato quest’anteprima, se siamo pronti per l’installazione, clicchiamo due volte sull’applicazione “Install”, presente nel desktop:

Apparirà così la seguente finestra:
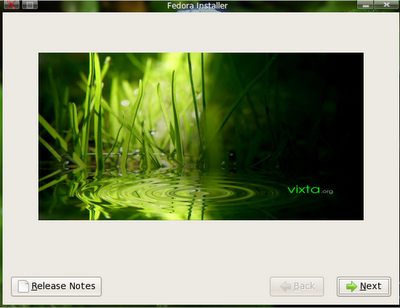
Appena cliccherete “Next”, bisognerà dare la conferma alla seguente finestra:
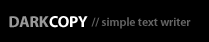
Andiamo avanti con l’installazione, andando adesso a settare la tipologia di tastiera che possediamo. Se utilizziamo un normalissimo pc, allora cerchiamo nella lista Italian, e clicchiamo next:

Ora il momento più delicato, la partizione del disco. Ci apparirà la seguente finestra nella quale dobbiamo premere “Yes”:
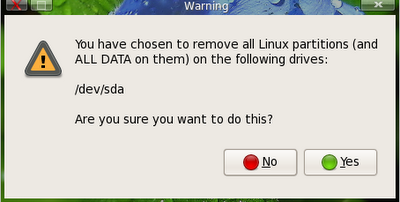
Scegliamo “Create Custom Layout” e andiamo avanti, come nella seguente immagine:
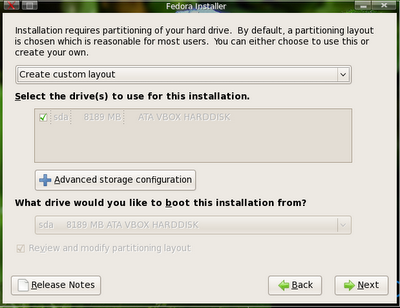
Bisognerà adesso creare due partizioni
Ci servono due partizioni per installare Vixta. Entrambe devono essere create dallo spazio libero, contrassegnato nella finestra con l’etichetta “Free Space” (se avete abbastanza spazio libero per l’installazione, potete passare direttamente alla fase successiva). Per ottenere lo spazio libero possiamo eliminare una partizione presente, oppure ridimensionare (quindi diminuire lo spazio massimo di) una di esse. Per eleminare una partizione, basta semplicemente cliccare su di essa e pigiare su “Delete”. Per ridimensionare una partizione invece, bisognerà cliccare sulla partizione prescelta e poi pigiare su “Edit”; scegliamo, se clicchiamo “Edit”, nella finestra che compare, quanto spazio dare alla partizione.
Avremo poi una situazione simile a questa:
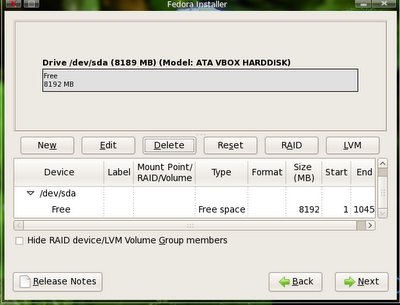
Ora che abbiamo spazio libero, selezioniamolo e clicchiamo sul pulsante “New”, e creiamo una partizione di tipo swap (nella sezione “file system type:” scegliamo dal menu’ a tendina “swap”), che deve essere il doppio del valora della vostra RAM (es. se utilizziamo una RAM da 2048 Mb, dobbiamo impostare come spazio libero il doppio, in questo caso, 4096). Più in basso scegliamo “Fixed Size”:

Diamo la conferma e creiamo l’ultima partizione: riselezioniamo lo spazio libero e clicchiamo su “New”. Nella finestra scegliamo la dimensione vera che avrà la nostra Distribuzione Linux. Impostiamo questa nuova partizione come tipo “ext3” (nella sezione “File System Type” scegliamo dal menu’ a tendina “ext3”), nella sezione più in basso scegliamo “Fixed Size” ed infine scriviamo / (lo slash che potete scrivere premendo il tasto del numero 7 insieme al tasto Maiuscolo della tastiera) in “Mount Point”.
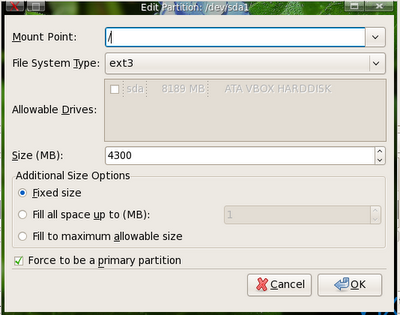
In sintesi avremo una situazione come questa:

Andiamo tranquillamente avanti se non abbiamo particolari bisogni, lasciando le impostazioni di default:

Lasciamo ancora le impostazioni di default:
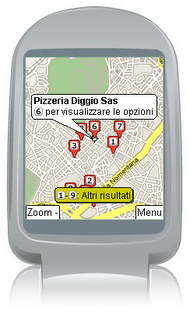
Nella schermata seguente, selezioniamo “Europe/Rome” per impostare il nostro fuso orario:
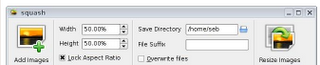
Impostiamo la password di root, per accedere nel nostro account:
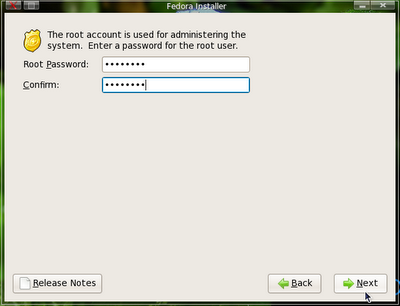
Diamo il via all’installazione cliccando su “Next”:
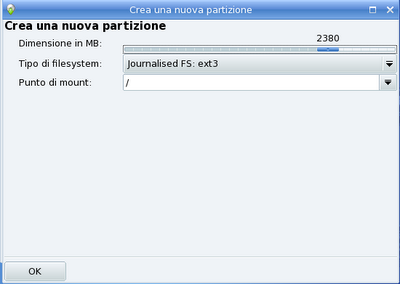
Dopo la fine del processo d’installazione…
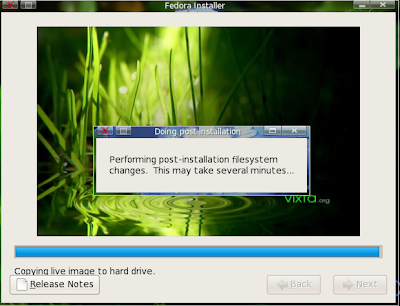
… ed ecco le congratulazioni di Vixta:
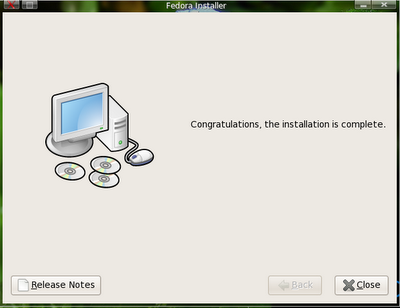
Riavviamo la macchina e togliamo il cd di installazione. Ora avremo il nostro Vixta, con firefox pre-installato con il tema Vista-Aero, per farlo assomigliare a Internet Explorer per Windows. Potete ammirare qui un video che riguarda Vixta, e che vi potrà aiutare durante il primo periodo di sballottamento da Windows a Linux.
Buon Divertimento!