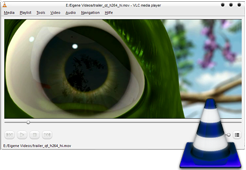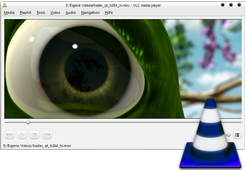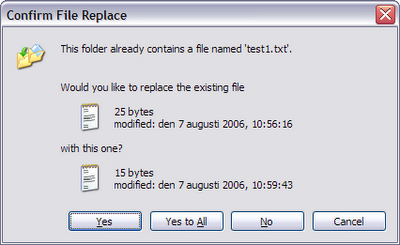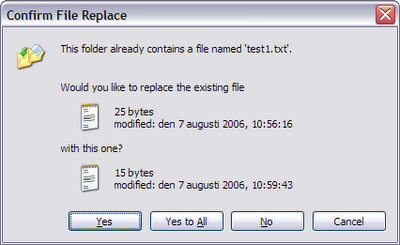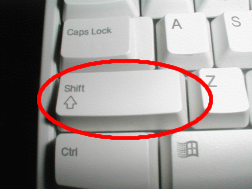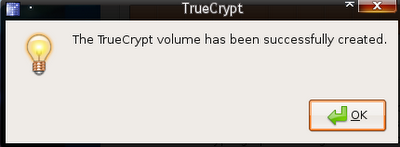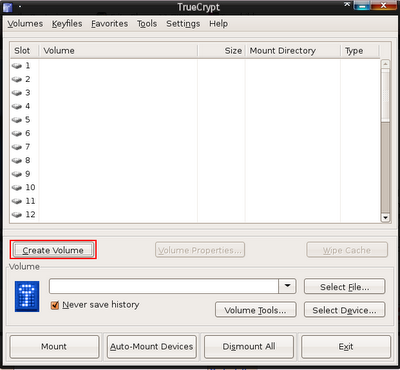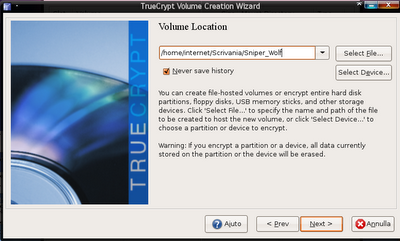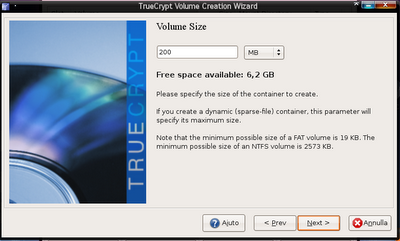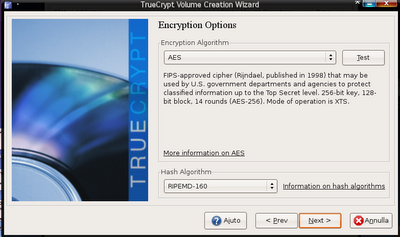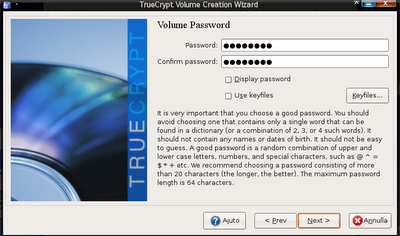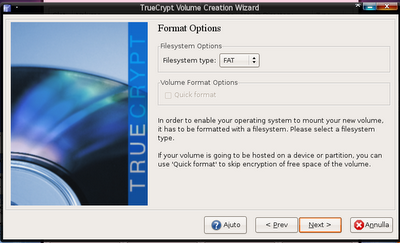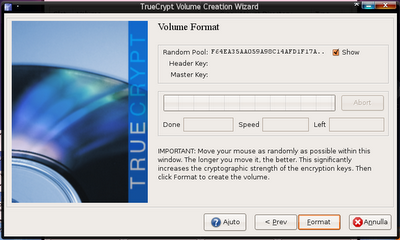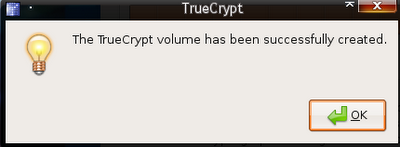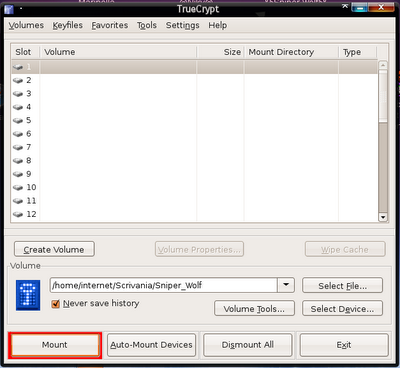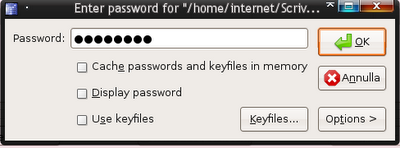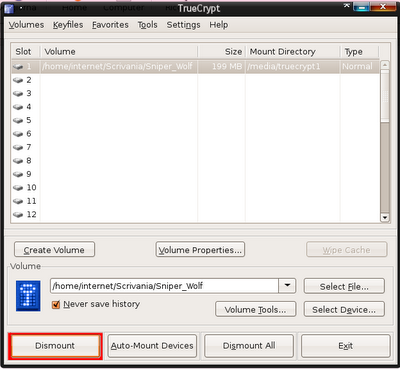Salve!!! La sicurezza informatica è molto importante. Se abbiamo un progetto tutto nostro, ma non il pc, e di conseguenza vogliamo nasconderlo, possiamo utilizzare l’efficiente Truecrypt.
Salve!!! La sicurezza informatica è molto importante. Se abbiamo un progetto tutto nostro, ma non il pc, e di conseguenza vogliamo nasconderlo, possiamo utilizzare l’efficiente Truecrypt.
Truecrypt è un software in grado di creare interi Hard disk virtuali nascosti, che, tramite una password cifrata, sono protetti. Con questa guida, creeremo un disco virtuale, nascosto e protetto con una password cifrata con un algoritmo AES-256 bit, uno dei più potenti in circolazione. Questa guida è rivolta anche agli Ubuntisti, infatti esiste una versione per Ubuntu e derivate per pc a 32 e 64 bit (la potete trovare qui, assieme alle altre versioni; per installare su Ubuntu TrueCrypt basterà cliccare due volte sul file *.deb e installare TrueCrypt).
Dopo aver installato Truecrypt, possiamo (solo se state utilizzando Windows), attraverso questo language pack, localizzarlo con la nostra lingua. Per farlo dobbiamo posizionare il file language.it.xml, nella cartella di TrueCrypt, che solitamente si trova in C:\Porgrammi\TrueCrypt. Avviamo adesso il programma e andiamo a modificare la lingua dal menù Language… di Setting. Scegliamo nella finestra italiano e diamo l’ok.
Per creare adesso l’ HD virtuale, dobbiamo cliccare Crea Volume (“Create volume in Linux”):
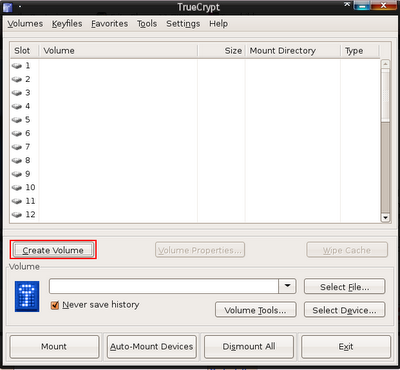
Iniziamo quindi il processo selezionando la prima opzione, Crea un volume standard di TrueCrypt (in Linux “Create a standard Truecrypt volume”):

Dobbiamo ora scegliere la posizione e il nome dell’HD virtuale. Clicchiamo quindi su Seleziona File (in Ubuntu “Select File…”), e andiamo ad impostare il percorso e il nome del disco:
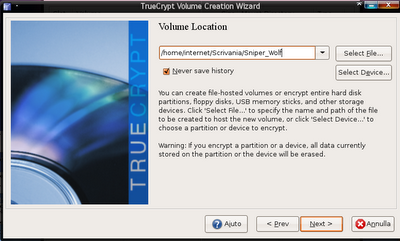
Impostiamo la dimensione del nostro Hard Disk:
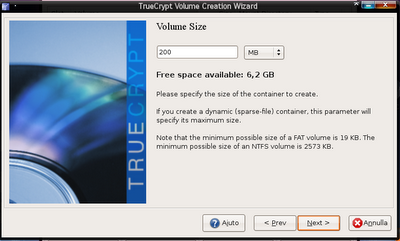
Lasciamo le opzioni standard (la cifratura AES e quella RIPEMD-160 sono ottime):
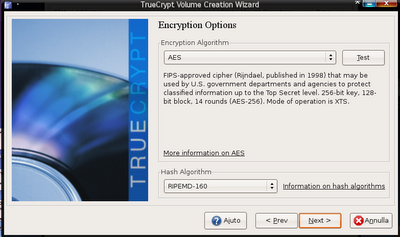
Settiamo la password del disco (per una maggiore sicurezza impostiamo una password di almeno 20 caratteri, per non correre il rischio di un attacco brute force):
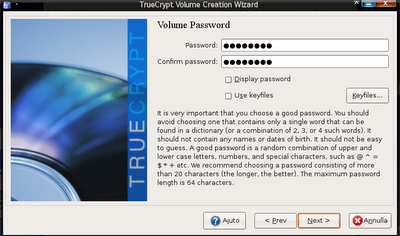
Selezioniamo il tipo di formattazione da eseguire (la FAT risulta essere più veloce della NTFS, che non potrà essere scelta in Ubuntu):
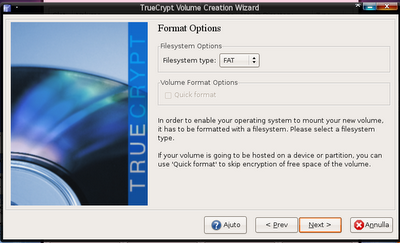
Scegliamo Formatta (in ubuntu “Format”), per avviare così la creazione dell’hard disk…
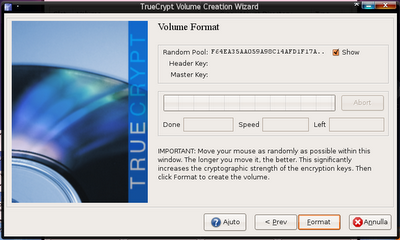
…aspettiamo che il processo finisca ed ecco il messaggio di notifica dell’avvenuta creazione del nostro Hard Disk:
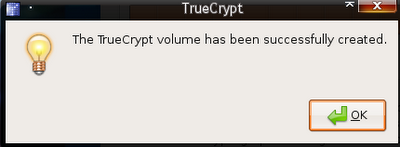 Per poter rendere pubblico il nostro Hard Disk, e quindi visualizzarlo come un normale disco fisso, dobbiamo scegliere per prima cosa inserire nella sezione Volume il percorso del nostro HD, tramite il Seleziona file (in Ubuntu “Select File…”), e di conseguenza selezionare una slot del riquadro centrale, ed infine cliccare su Monta (in Ubuntu “Mount”):
Per poter rendere pubblico il nostro Hard Disk, e quindi visualizzarlo come un normale disco fisso, dobbiamo scegliere per prima cosa inserire nella sezione Volume il percorso del nostro HD, tramite il Seleziona file (in Ubuntu “Select File…”), e di conseguenza selezionare una slot del riquadro centrale, ed infine cliccare su Monta (in Ubuntu “Mount”):
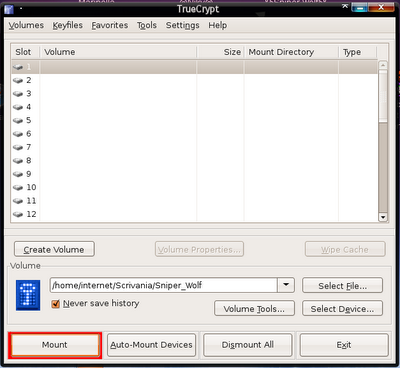 Inseriamo la password prima impostata e diamo l’ok :
Inseriamo la password prima impostata e diamo l’ok :
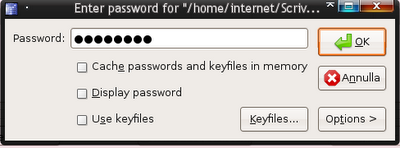 Quando abbiamo finito le operazioni, allora smontiamo l’HD, rendendolo così nascosto, cliccando su Smontaggio (in Ubuntu “Dismount”):
Quando abbiamo finito le operazioni, allora smontiamo l’HD, rendendolo così nascosto, cliccando su Smontaggio (in Ubuntu “Dismount”):
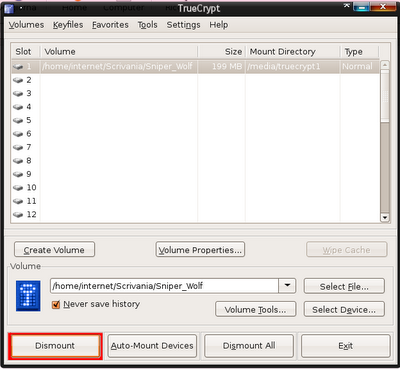 Ed ecco fatto, ora avremo il nostro hard disk nascosto e tremendamente sicuro!
Ed ecco fatto, ora avremo il nostro hard disk nascosto e tremendamente sicuro!