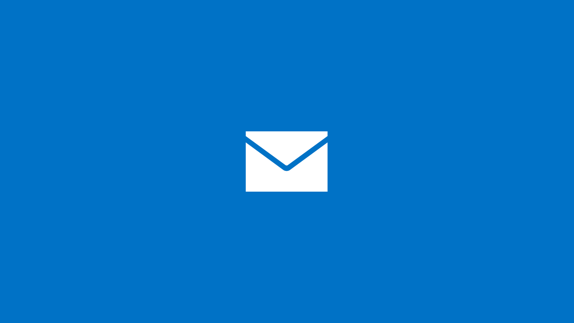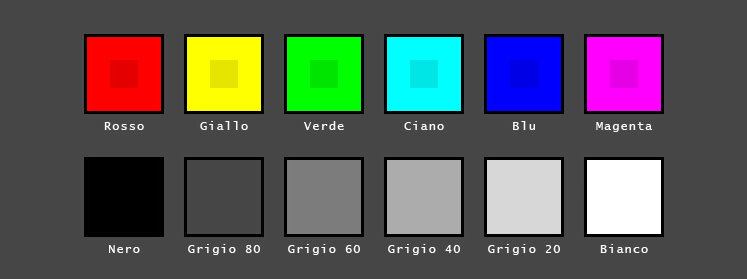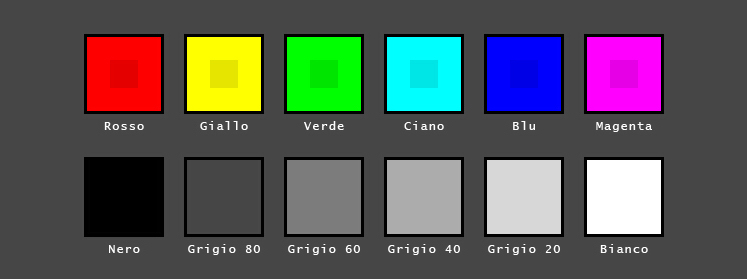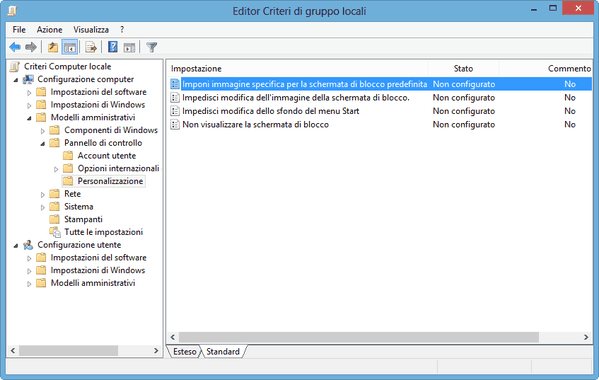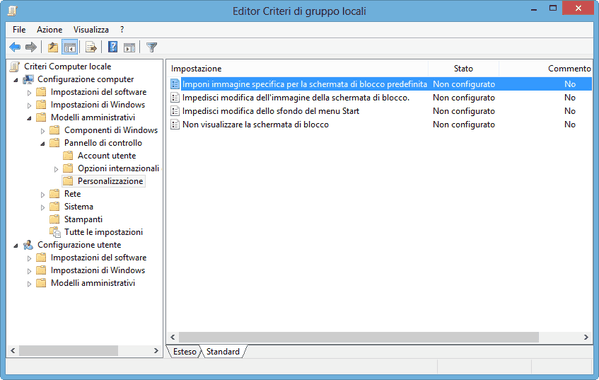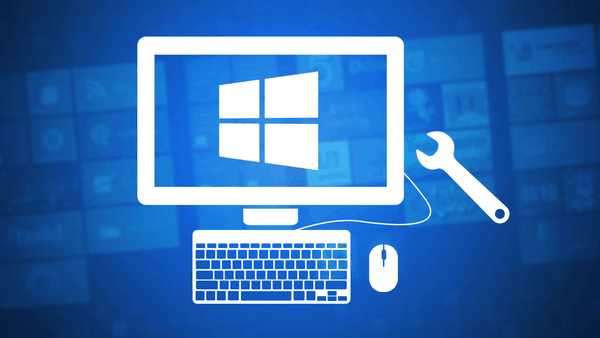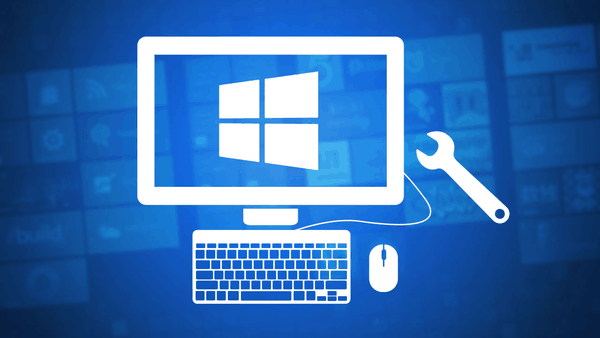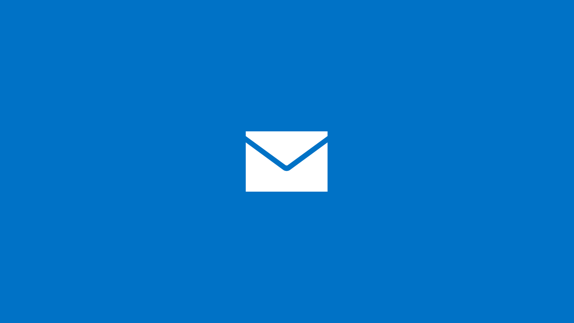
L’applicazione Mail in Windows 8 è il centro di gravità per accedere a tutte le caselle di posta elettronica. Anche se questo può aiutare a tenere tutti i messaggi e-mail in un unico luogo, non è possibile l’accesso ad una singola casella di posta direttamente. Fortunatamente, è possibile aggiungere un collegamento alla posta in arrivo alla schermata Start.
Ho spesso “pinnato” alcune delle mie più importanti caselle di posta alla schermata Start in modo che si possa accedere rapidamente con un solo clic. Ecco come inserire una singola casella di posta elettronica nella schermata di Start in Windows 8:
Continua a leggere Come inserire una sola email nella schermata Start di Windows 8