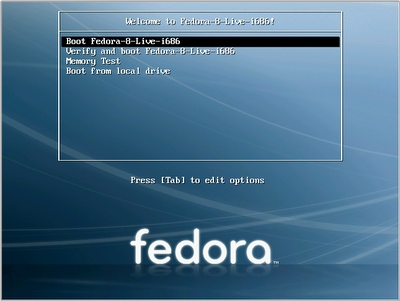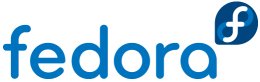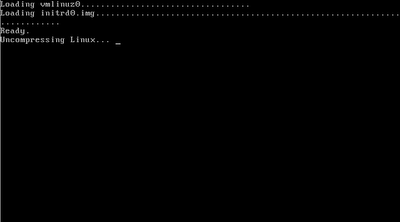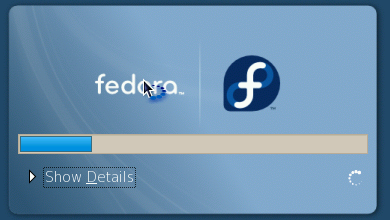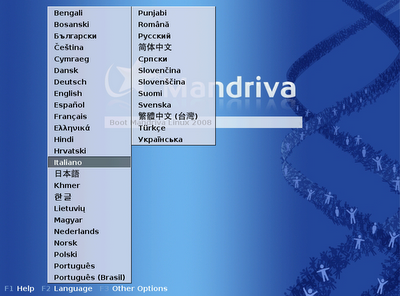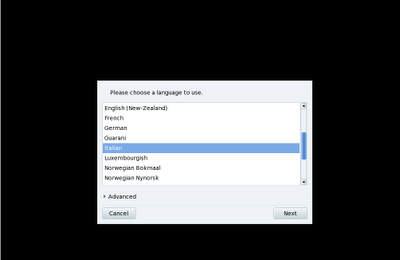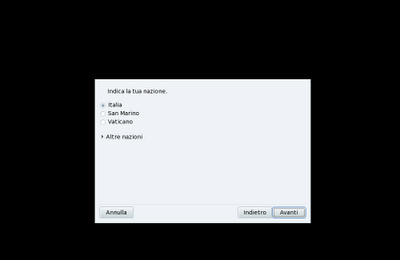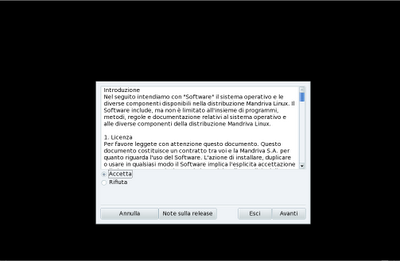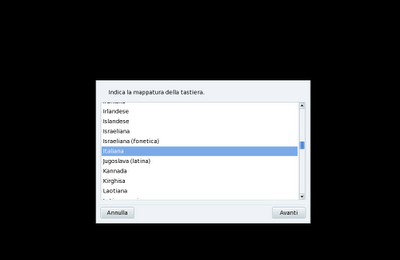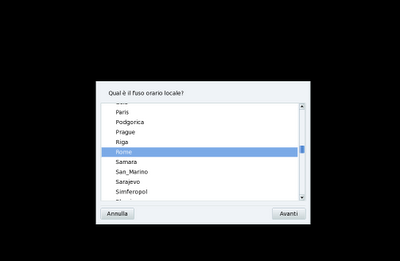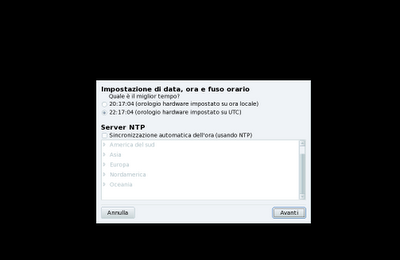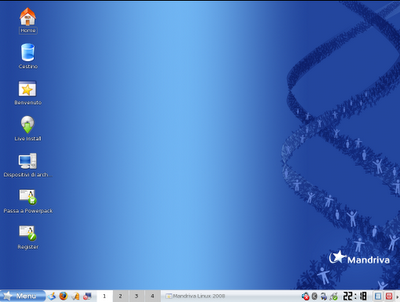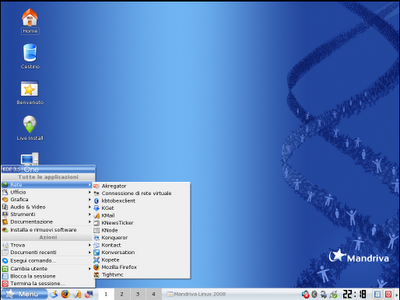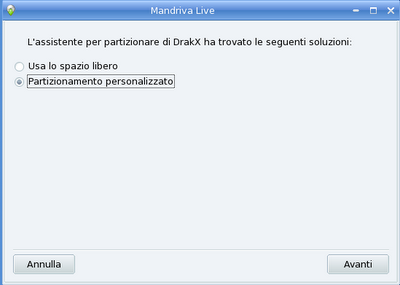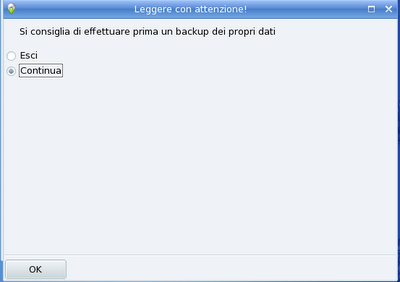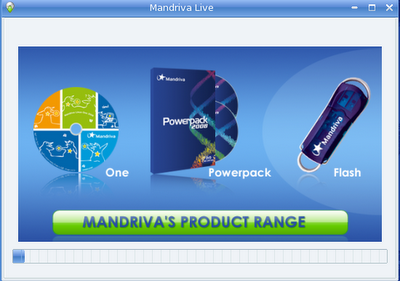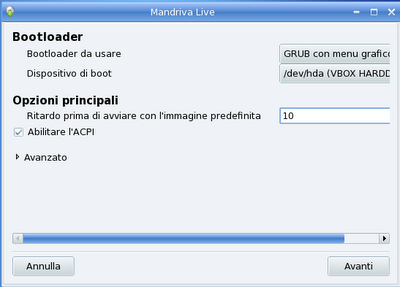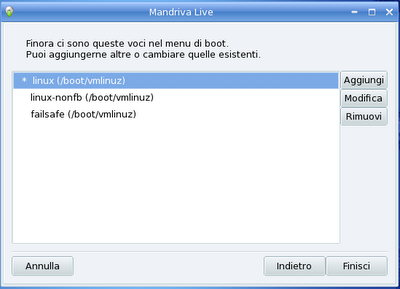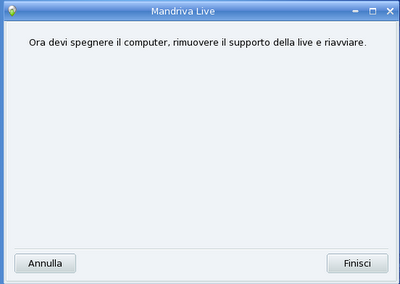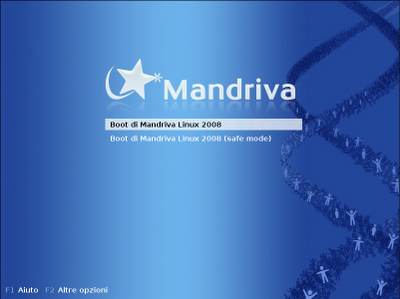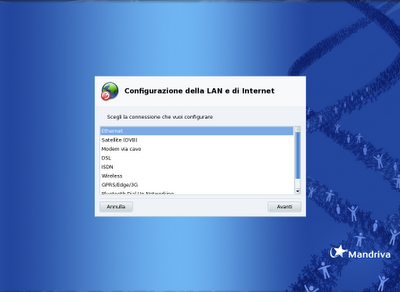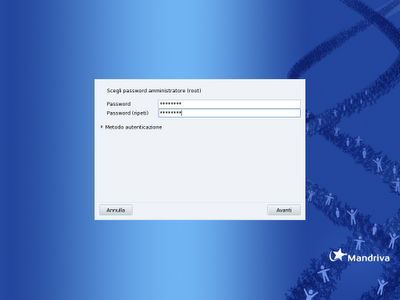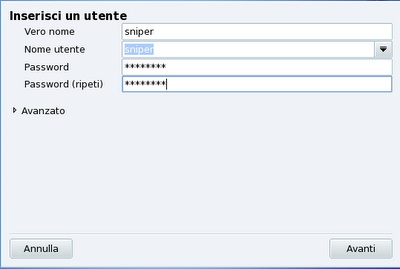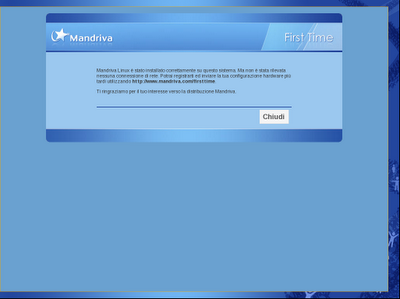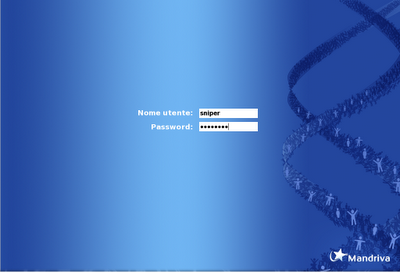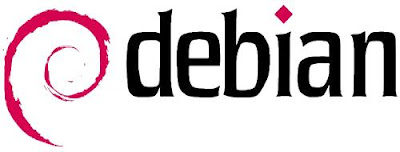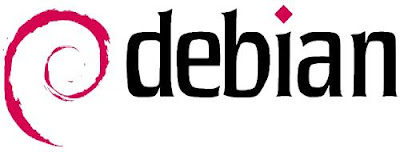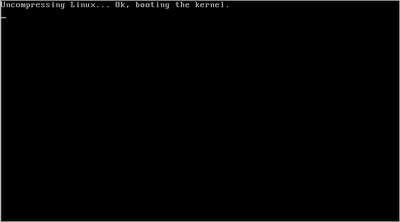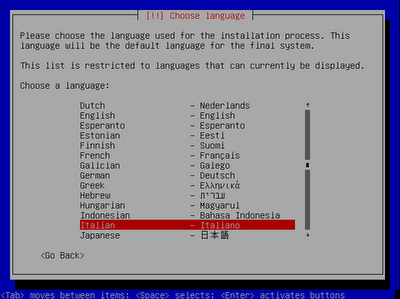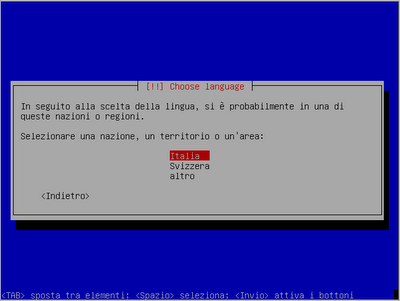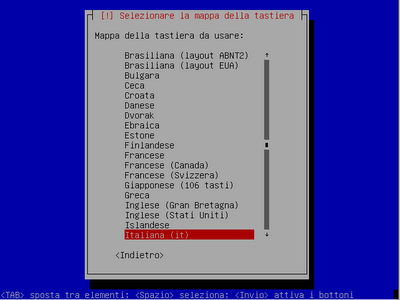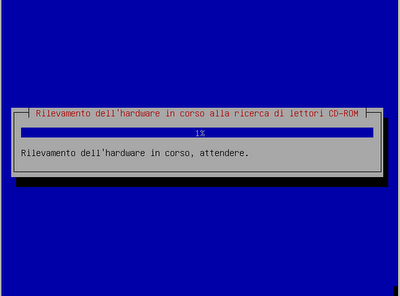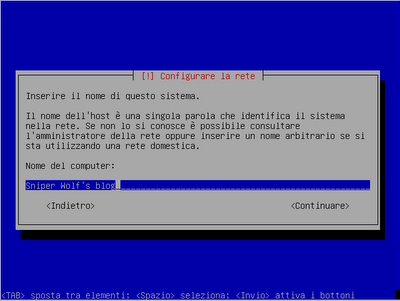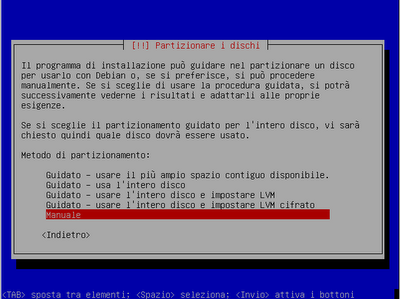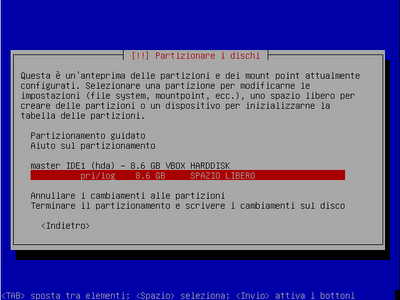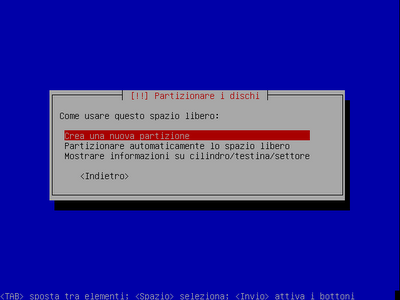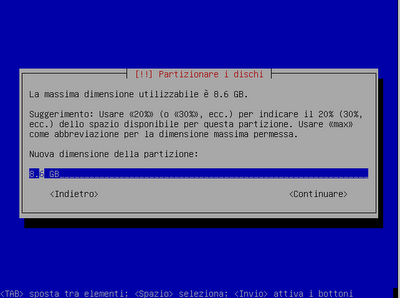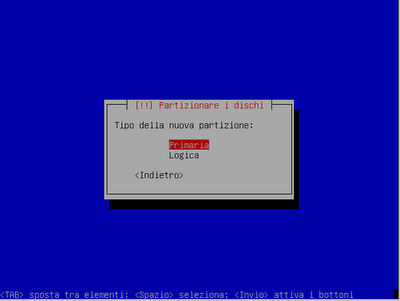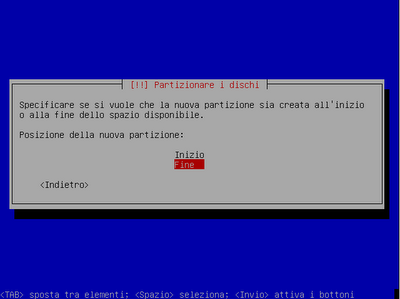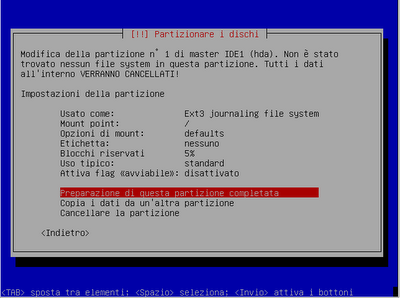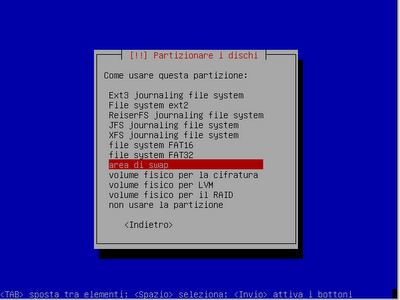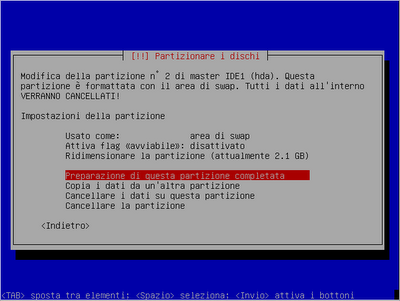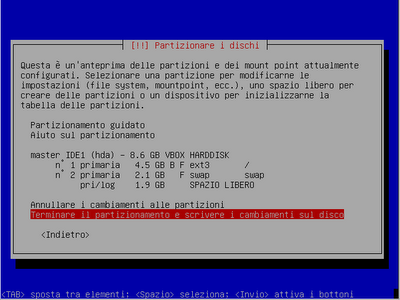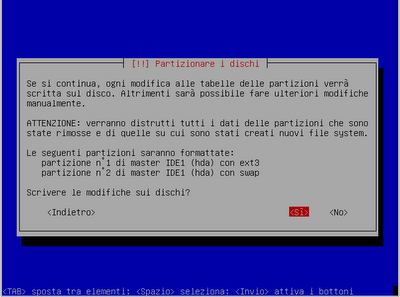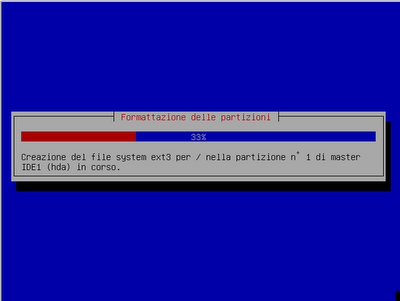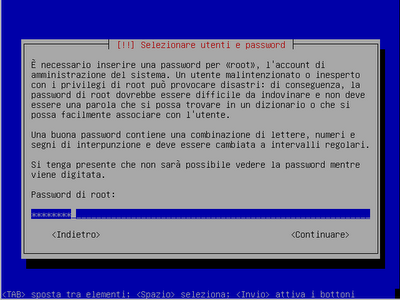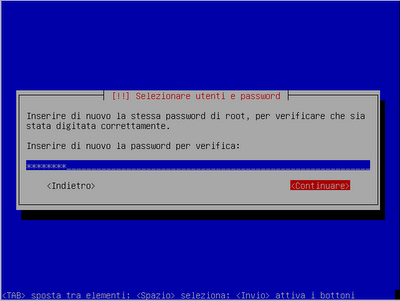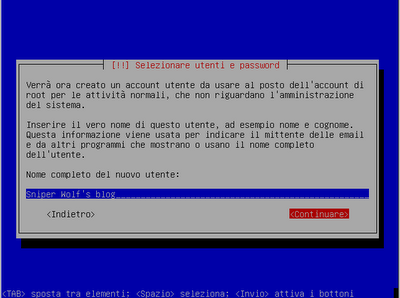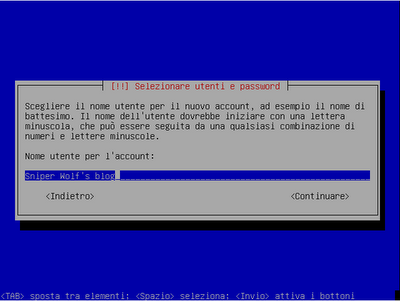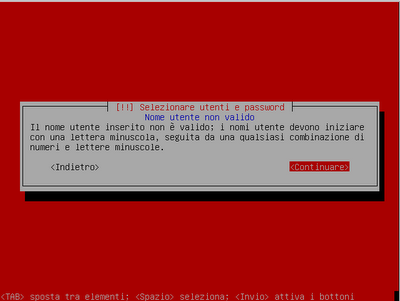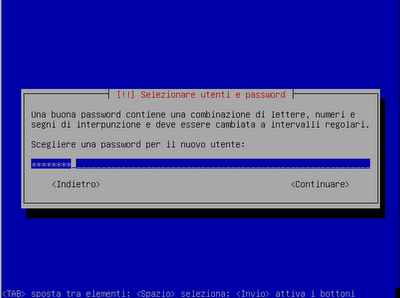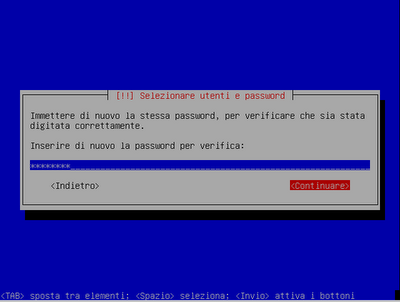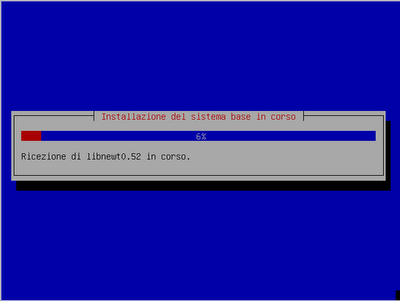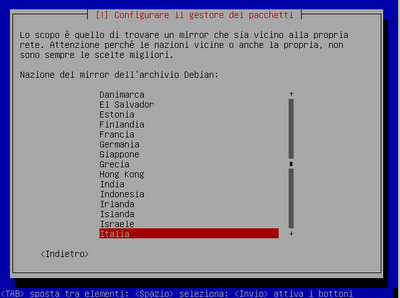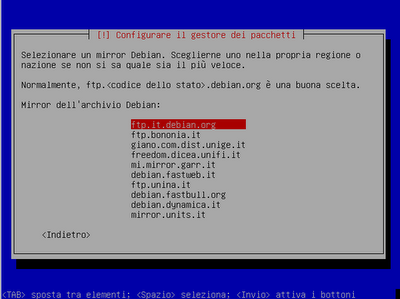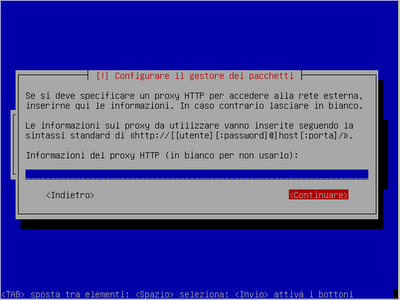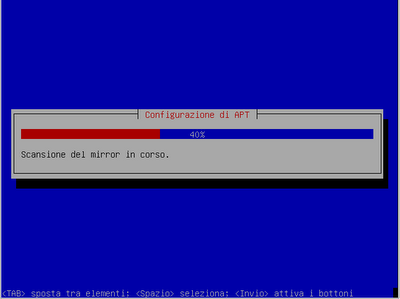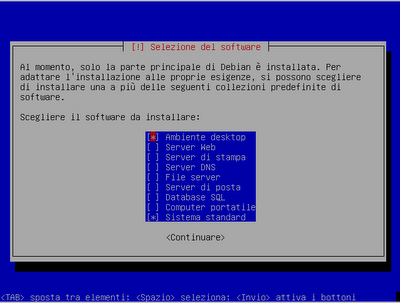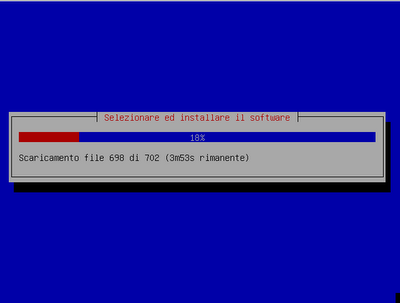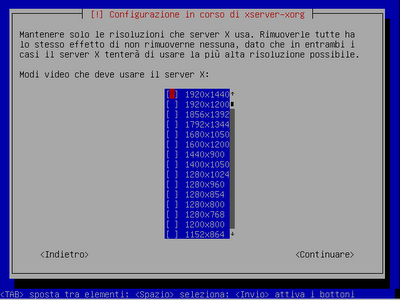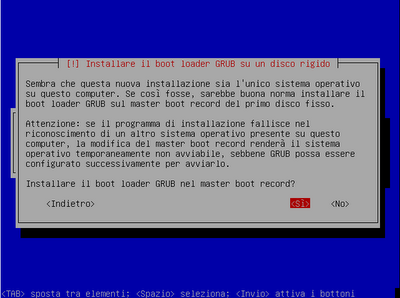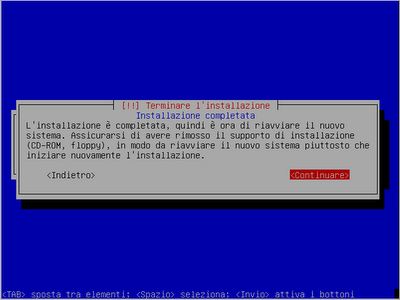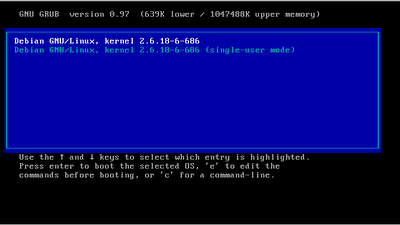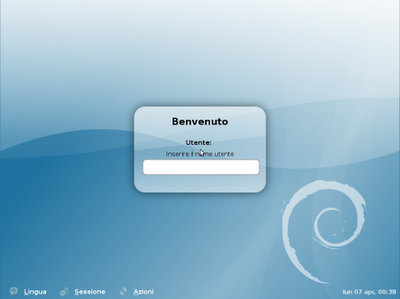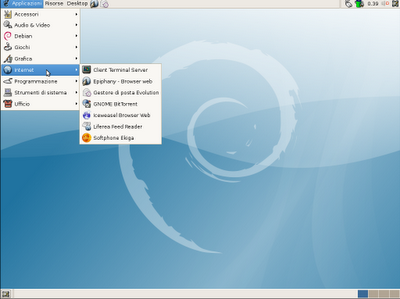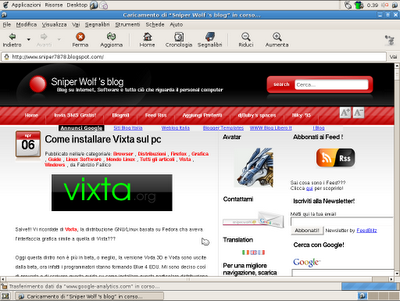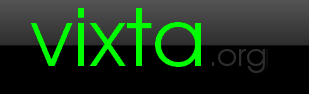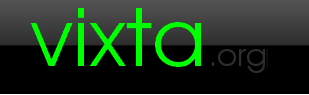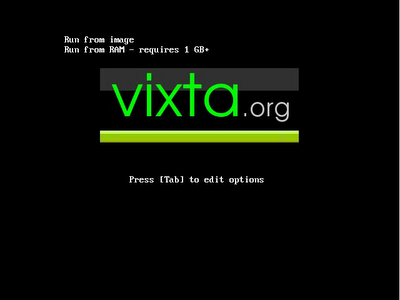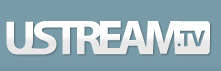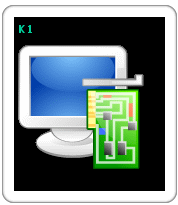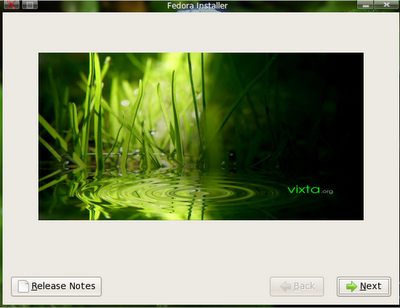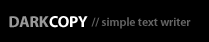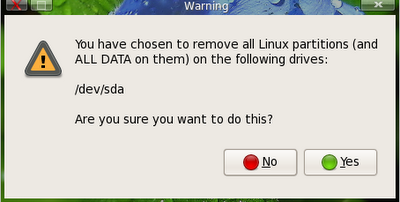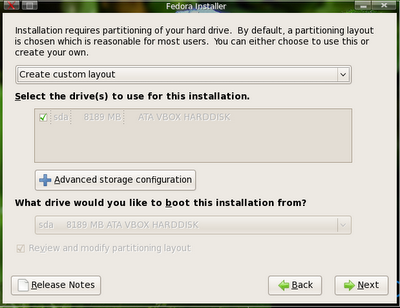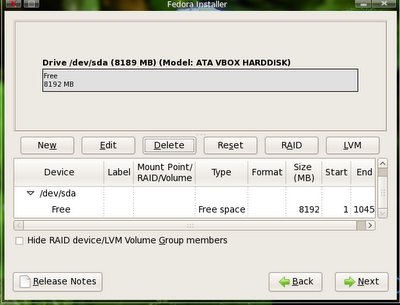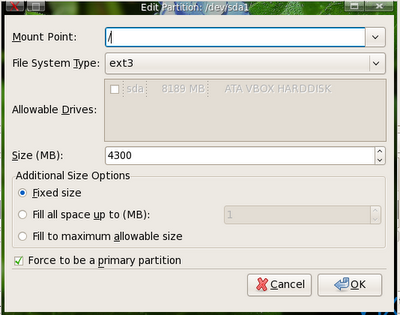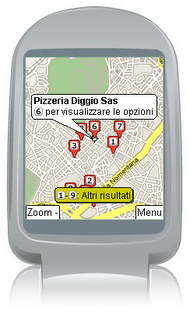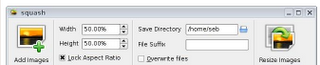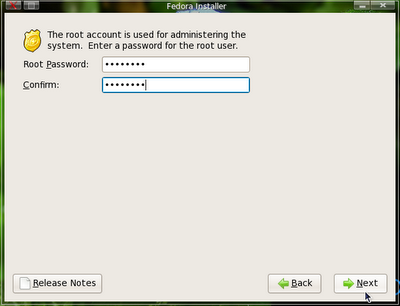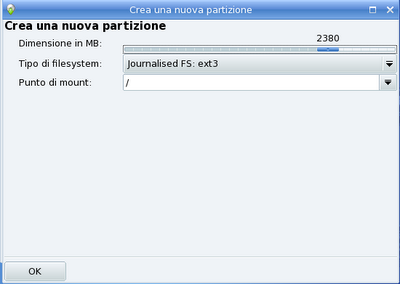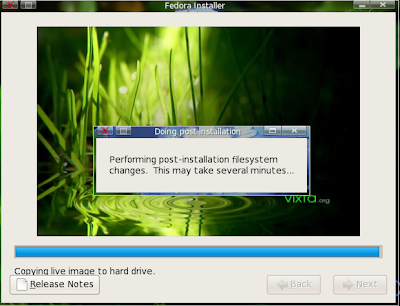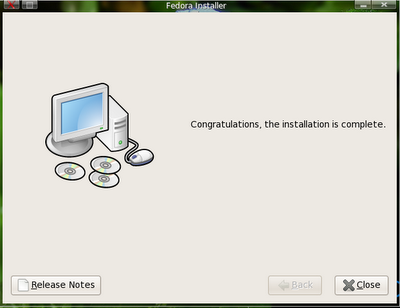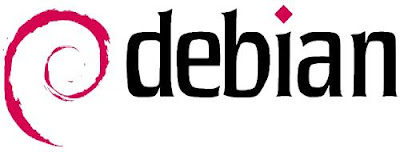
Salve!!! Oggi voglio scrivere, dopo le guide su Ubuntu/Kubuntu, gOS e Vixta, l’ennesima guida per imparare ad installare la distribuzione Debian Etch, la madre di Ubuntu, e nonna delle derivate come gOS. Questa distro non dispone nè di una GUI (Grafical User Interface, l’interfaccia grafica che caratterizzava le precedenti distro sopra descritte) nè di un’anteprima del SO (il netinst infatti non è un Live CD) durante l’installazione, anche se riesce a compensare con la lingua italiana, che ci aiuterà durante l’installazione di Debian nel pc.
Iniziamo!!!
Cosa ci serve:
Il CD di installazione ed un po’ di tempo =)
Download:
Debian Netinst : Questo link vi rimanda al donwload diretto dell’*.iso, da masterizzare in un CD con un software adatto a farlo, come ad esempio StarBurn. Dopo averla scaricata cliccate due volte su di essa, e seguite la procedura guidata del vostro software di masterizzazione. Il CD di Netinst è minimale, cioè contiene una piccola parte del sistema. Il resto verrà poi scaricato via internet.
Come fare:
In primis dobbiamo dire al BIOS di leggere per prima cosa il CD. Per farlo dobbiamo premere, mentre il pc si sta avviando, canc o F1 (a secondo del vostro BIOS) e andiamo nella scheda che, di solito, viene chiamata “Boot sequence”. Qui impostiamo la lettura del CD/DVD al primo posto. Inseriamo il CD nel lettore, e riavviamo la macchina con esso all’interno. Aspettiamo qualche secondo che il pc avvii il processo di installazione.
Caricato il tutto, ci apparirà la schermata di installazione.

Qui premiamo il tasto invio e aspettiamo che Debian si carichi:
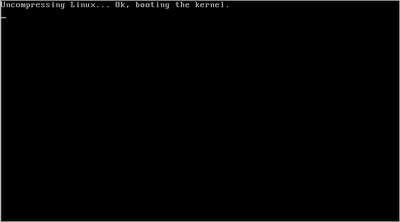
Debian ci chiede la lingua, cerchiamo quindi l’italiano e premiamo invio da tastiera per dare la conferma e passare al passo successiva:
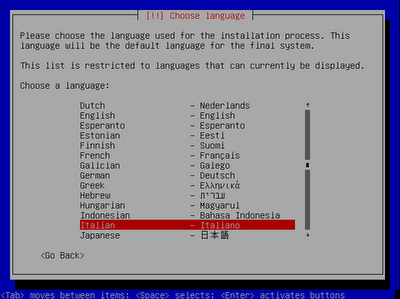
Apparirà così la seguente finestra, che ci chiede quale tipo di italiano parliamo (quello svizzero o l’italiano parlato in Italia, oppure in altri paesi):
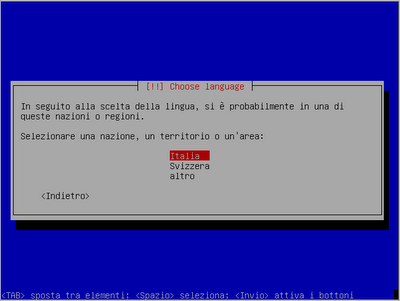
Andiamo avanti, scegliendo ora la tipologia di tastiera di cui disponiamo, quella italiana:
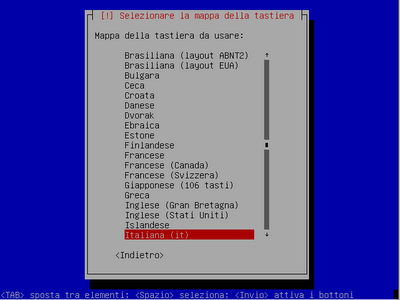
Debian caricherà i driver del nostro pc…
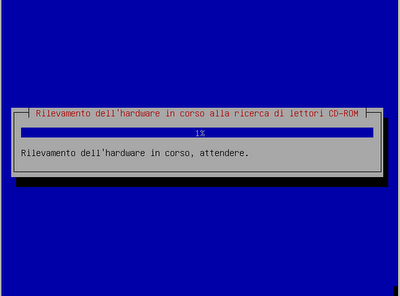
… e chiederà di conseguenza il nome del sistema:
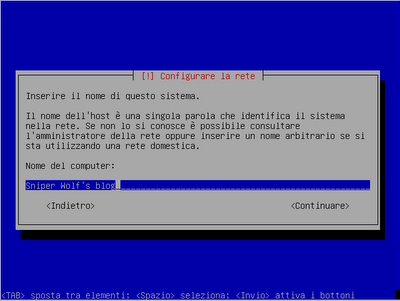
Nella seguente schermata scegliamo “Manuale”:
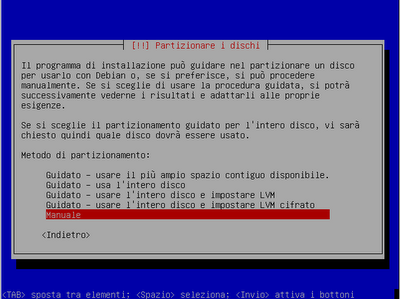
Bisognerà adesso creare due partizioni:
Ci servono due partizioni per installare Debian: una di tipo Swap, l’altra Ext3. Queste devono essere formate dallo spazio libero, etichettato dal sistema d’installazione come “Free Space”. Per creare Free Space possiamo eliminare o ridimensionare (cioè impostare la grandezza di) una partizione già esistente. Per farlo basterà dare l’invio sulla partizione che vogliamo diminuire e impostare la dimensione che vogliamo. Ora che avremo spazio libero, avremo un situazione come questa:
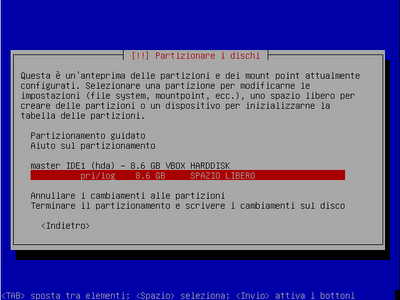
Per iniziare, creiamo la partizione di tipo Swap: per farlo dare l’invio sul “Free Space” e diamo ancora l’invio su “Crea Nuova Partizione”:
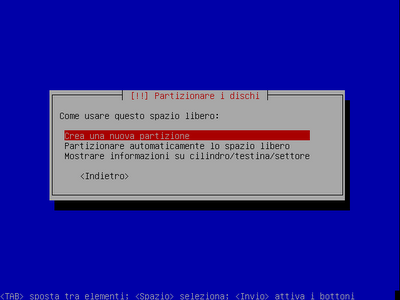
Diamo nella prossima schermata la dimensione che deve essere il doppio della RAM del nostro pc (ad esempio se possediamo un pc che dispone di 1024 MB, imposteremo una grandezza di 2048 MB per l’area di Swap):
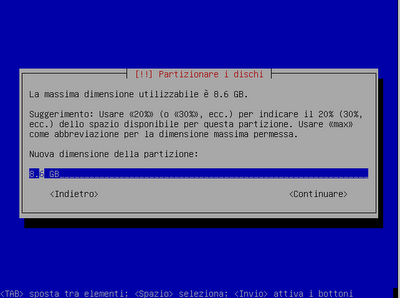 Scegliamo nella prossima schermata “Primaria”:
Scegliamo nella prossima schermata “Primaria”:
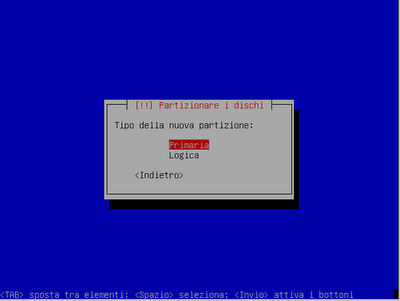 E “Fine” nella prossima:
E “Fine” nella prossima:
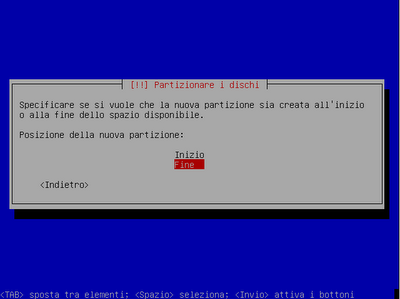 Avremo così una situazione simile a questa:
Avremo così una situazione simile a questa:
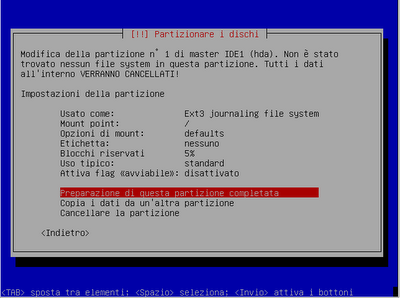 Ora dobbiamo cambiare “Usato Come” pigiando invio su di esso e selezionare di conseguenza nella prossima schermata “Area di Swap” :
Ora dobbiamo cambiare “Usato Come” pigiando invio su di esso e selezionare di conseguenza nella prossima schermata “Area di Swap” :
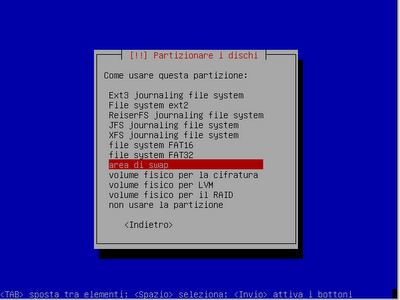 Diamo l’invio su “Preparazione di questa partizione completata”:
Diamo l’invio su “Preparazione di questa partizione completata”:
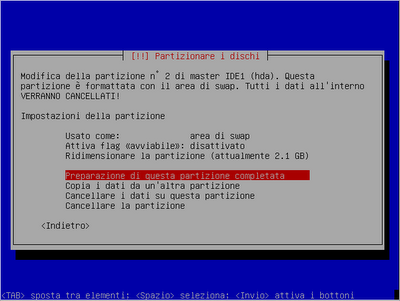
Ora manca solo la partizione Ext3: dobbiamo effettuare la stessa procedura di prima stavolta però la dimensione di questa partizione sarà la vera e propria grandezza di Debian.
Creiamo di conseguenza la partizione dando l’invio sul “Free Space” e dando ancora l’invio su “Crea Nuova Partizione”:
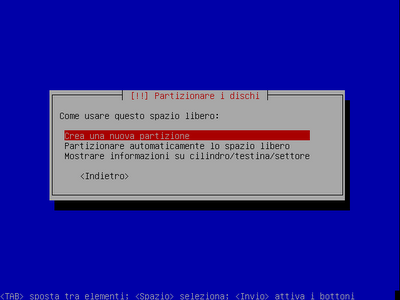
Diamo nella prossima schermata la dimensione, che, come menzionato poco fa, sarà la vera grandezza di cui disporrà Debian:
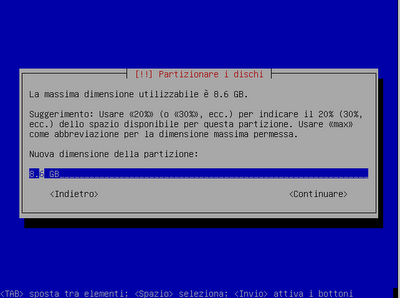 Scegliamo nella prossima schermata “Primaria”:
Scegliamo nella prossima schermata “Primaria”:
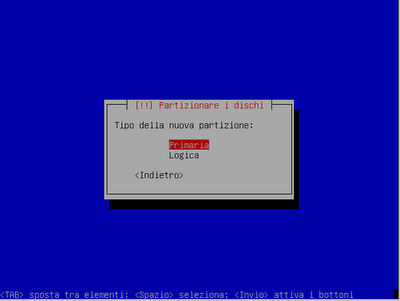 E “Fine” nella prossima:
E “Fine” nella prossima:
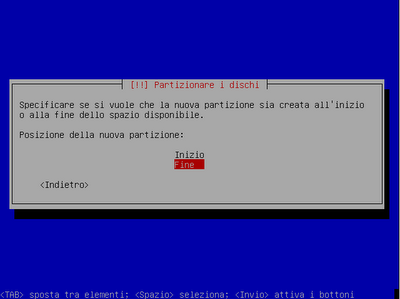 Avremo così una situazione simile a questa, nella quale dobbiamo dare l’invio su “Preparazione di questa partizione completata”:
Avremo così una situazione simile a questa, nella quale dobbiamo dare l’invio su “Preparazione di questa partizione completata”:
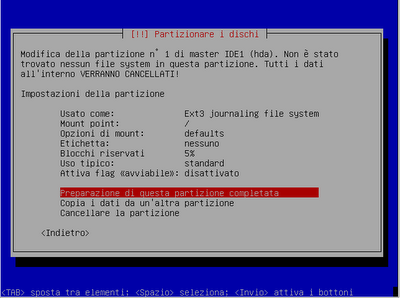
In sintesi avremo una situazione come questa:
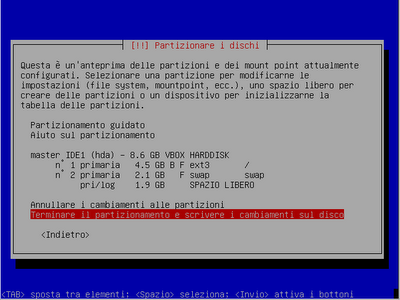
Diamo ancora la conferma alla seguente schermata:
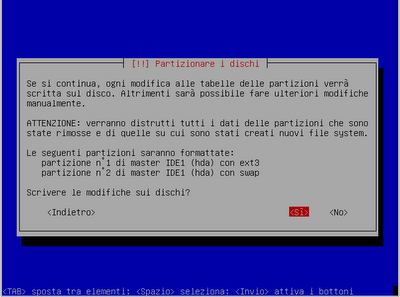 Ed aspettiamo qualche secondo che il CD di installazione installi la parte basilare per Debian:
Ed aspettiamo qualche secondo che il CD di installazione installi la parte basilare per Debian:
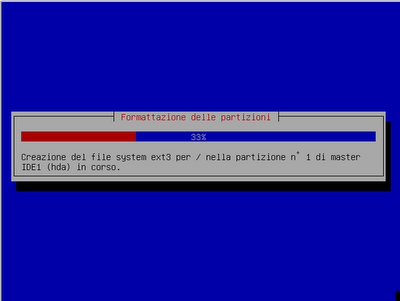 Siamo vicini alla fine: dobbiamo adesso impostare una password di root:
Siamo vicini alla fine: dobbiamo adesso impostare una password di root:
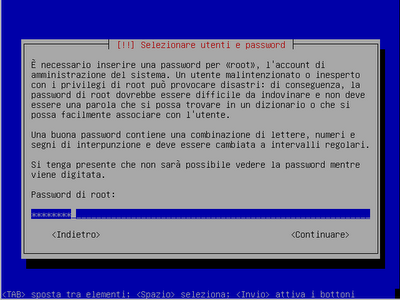 Ripeterla:
Ripeterla:
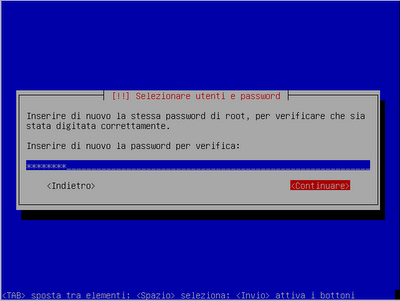 Scrivere il nome del nostro sistema:
Scrivere il nome del nostro sistema:
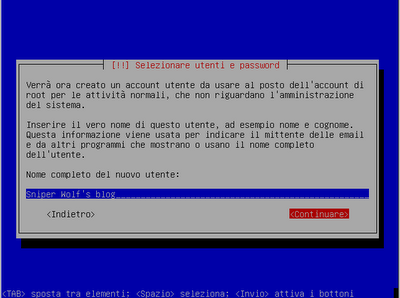 Scegliere il nome del nostro account:
Scegliere il nome del nostro account:
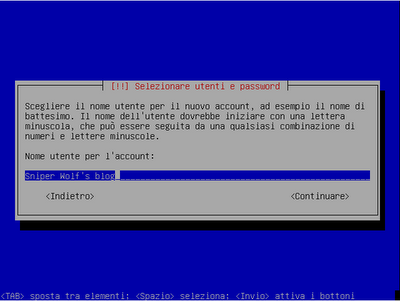 Se abbiamo scritto uno dei due nomi con lettere maiuscole o spazi apparirà la seguente schermata di errore, naturalmente nulla di grave:
Se abbiamo scritto uno dei due nomi con lettere maiuscole o spazi apparirà la seguente schermata di errore, naturalmente nulla di grave:
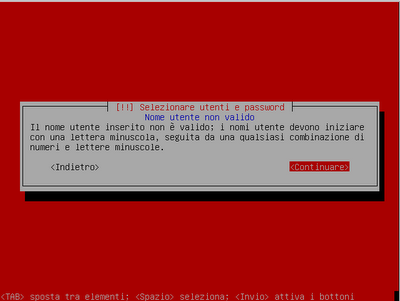
Impostiamo adesso la password di login per l’accesso:
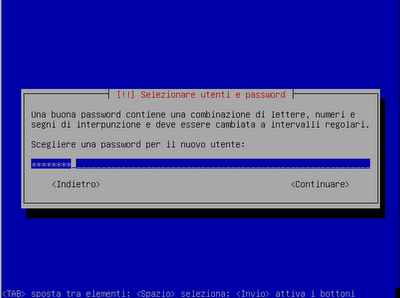
Ripeterla:
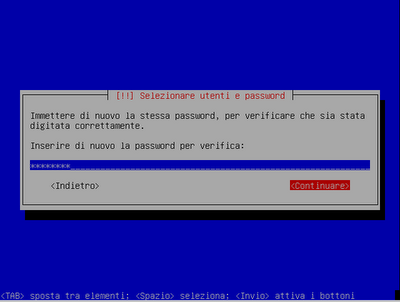 Si avvierà così il processo d’installazione:
Si avvierà così il processo d’installazione:
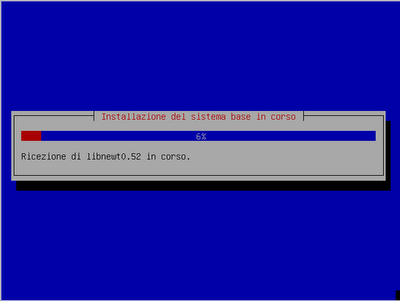 Ora possiamo decidere se scaricare gli altri pacchetti non presenti nel CD direttamente da internet tramite i mirror. Ciò installerà la lingua italiana in Debian e molti altri software. Se non daremo conferma potremo farlo più in là. Vi ricordo che il tempo varierà dalla grandezza di banda larga. Diamo l’invio su “Sì” se vogliamo questi tipo di aggiornamenti, se cliccheremo su “No” passiamo avanti saltanto questa fase:
Ora possiamo decidere se scaricare gli altri pacchetti non presenti nel CD direttamente da internet tramite i mirror. Ciò installerà la lingua italiana in Debian e molti altri software. Se non daremo conferma potremo farlo più in là. Vi ricordo che il tempo varierà dalla grandezza di banda larga. Diamo l’invio su “Sì” se vogliamo questi tipo di aggiornamenti, se cliccheremo su “No” passiamo avanti saltanto questa fase:
 Diamo l’invio su Italia:
Diamo l’invio su Italia:
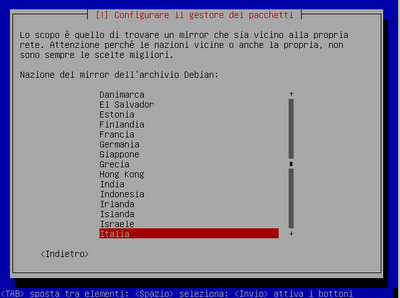 Scegliamo uno dei mirror disponibili:
Scegliamo uno dei mirror disponibili:
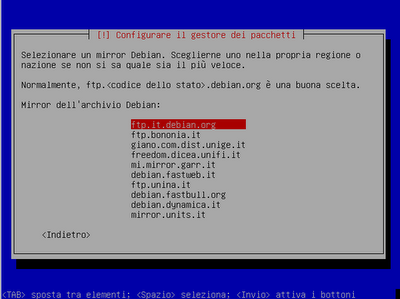 Lasciamo perdere questo passaggio cliccando su “Continuare” se non abbiamo particolari proxy per il collegamento ad internet:
Lasciamo perdere questo passaggio cliccando su “Continuare” se non abbiamo particolari proxy per il collegamento ad internet:
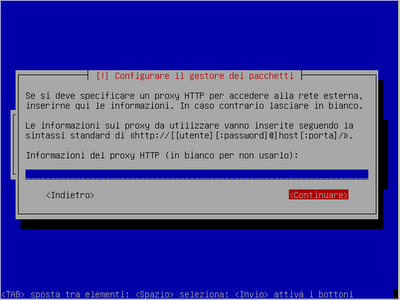 Aspettiamo qualche secondo…
Aspettiamo qualche secondo…
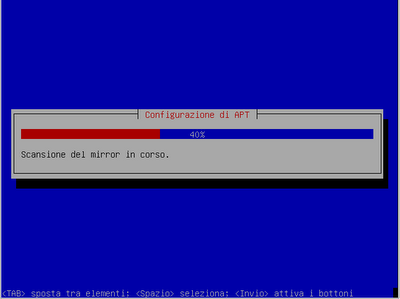 … e selezioniamo le applicazioni da installare:
… e selezioniamo le applicazioni da installare:
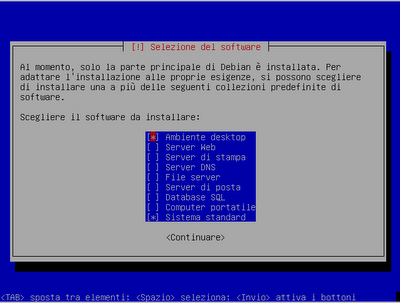 Aspettiamo che il processo finisca:
Aspettiamo che il processo finisca:
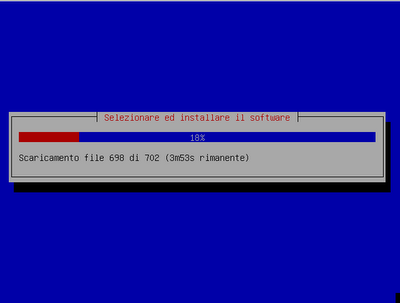
Verso l’80%, potrebbe apparire la schermata che vi chiede quali risoluzioni utilizzare per il desktop, selezioniamo quelle che ci servono con la barra spaziatrice, e poi diamo la conferma con invio:
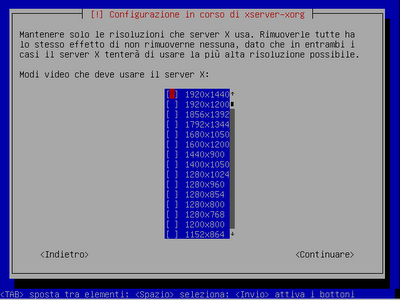
Tocca a Grub chiederci qualcosa: diciamo di “Sì” quando ci chiede di essere attivato per una futura facilità di boot:
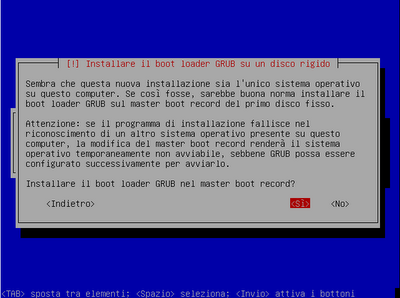 Finalmente abbiamo finito!
Finalmente abbiamo finito!
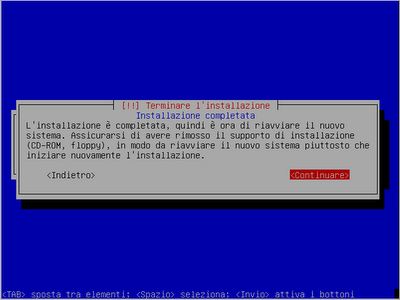 Adesso si riavvierà il sistema operativo e adesso comparirà una schermata simile a questa:
Adesso si riavvierà il sistema operativo e adesso comparirà una schermata simile a questa:
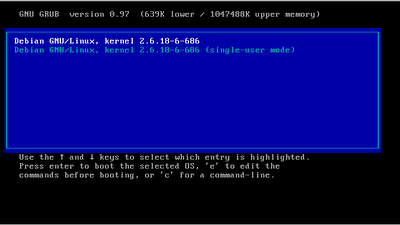
In quella scegliamo il primo Debian (quello senza single-user mode) e saremo catapultati alla schermata di login:
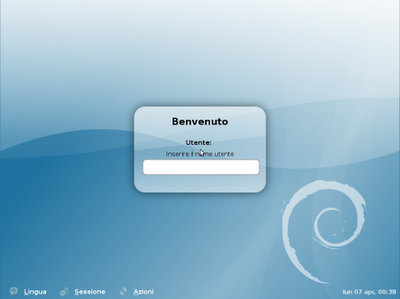
Un particolare del menu’ principale:
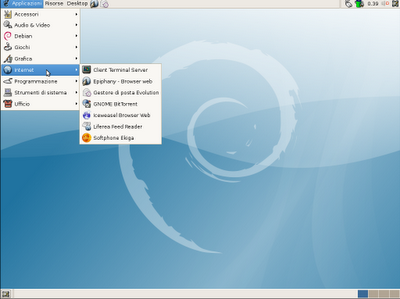
E il browser predefinito di Debian, Epiphany:
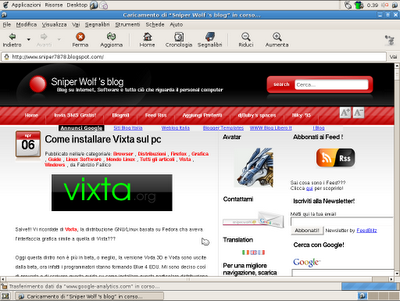
Ora potremo divertirci con questo ottimo sistema operativo. Più lungo da spiegare che da installare =).
Buon Divertimento!
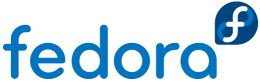
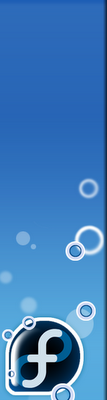 Salve!!! Dopo l’installazione di (K)Ubuntu, gOS Rocket Beta 2.0, Vixta, Debian Etch e Mandriva Linux 2008, oggi voglio scrivere questa guida, che spiegherà passo passo come installare Fedora 8 nel nostro pc.
Salve!!! Dopo l’installazione di (K)Ubuntu, gOS Rocket Beta 2.0, Vixta, Debian Etch e Mandriva Linux 2008, oggi voglio scrivere questa guida, che spiegherà passo passo come installare Fedora 8 nel nostro pc.