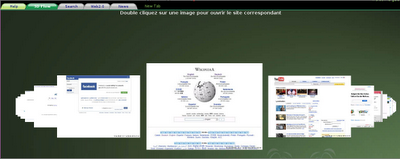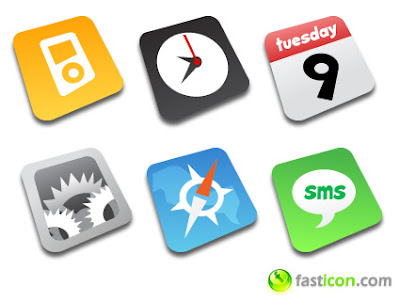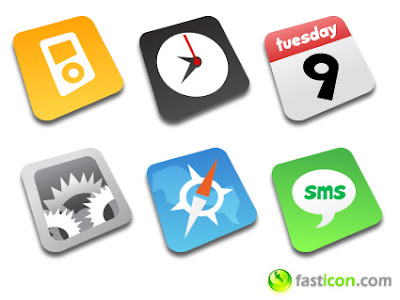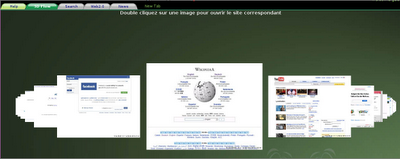
Salve!!! Noi pionieri della rete visitiamo moltissimi siti web, e ne scopriamo molti che possono essere utili. Purtroppo la pulizia dei preferiti si fa benedire dopo una/due settimane libere…
Per questi problemi c’è Web2wave, che salva i nostri siti web e, tramite un’interfaccia molto intuitiva, di organizzarli molto facilmente. Per poterlo utilizzare bisogna registrarsi a questa pagina, oppure possiamo visionare qui una versione di prova.
Dopo essersi registrato, verremo catapultati all’interfaccia principale del servizio web. Come avete notato, ci sono delle sezioni in alto a destra, liberamente modificabili.
Per cambiare il nome di queste teb, possiamo cliccare due volte sul nominativo della sezione e, di conseguenza, modifichiamo a nostro piacimento il nome.
Per aggiungere invece i nostri siti web preferiti ad una determinata sezione, clicchiamo su “Surflet” e riempiamo i campi della finestra appena comparsa con, nella parte in alto, l’indirizzo web del sito e diamo la conferma cliccando sul pulsante della freccia.
Molto bella l’opzione “3D Flow”, che visualizzerà, in modo simile al Flip 3D di Windows Vista, tutti i nostri siti web salvati.
Da provare!