In questa guida, scopriremo come installare Windows 8 RTM (recentemente rilasciato da mamma Microsoft gratuitamente) su PC.
Cosa Serve
1. L’immagine “ISO” di Windows 8 RTM. La troviamo qui. Ci sono diverse lingue (alla data di oggi, non è disponibile l’italiano, per cui si userà l’inglese in questa guida).
2. Un computer con almeno 2 GB di RAM e un processore con meno di 5 anni (altrimenti il PC non riuscirà a reggere Windows 8 fluidamente);
3. Un po’ di Pazienza 😀
Pre-Installazione
Una volta scaricata la ISO, abbiamo di fronte un bivio:
1. Masterizzare Windows 8 RTM su un DVD;
2. Copiare Windows 8 RTM su Pen Drive con almeno 8 GB.
La prima scelta è quella canonica, ma a causa della lentezza nella lettura dei DVD, potrebbe volerci più tempo per installare Windows 8. D’altro canto, non tutti hanno una pen drive da 8 GB a casa. Qualunque sia la vostra scelta, il modo di installare il nuovo sistema operativo di Microsoft non cambia, per cui la scelta è del tutto personale.
Per installare Windows 8 RTM su una pen drive, basta leggere questa guida. Per masterizzare Windows 8, invece, è possibile usare uno dei tanti programmi disponibili in rete (come ISO2Disc, AVS DVD Copy, CDBurnerXP o StarBurn).
In primis, per poter installare Windows 8, bisogna comunicare al BIOS del computer di leggere il lettore CD/DVD o le porte USB prima dell’hard disk. Far ciò non ha una procedura standard. Difatti, bisogna conoscere (oppure tentare) il tasto da premere mentre scorre la schermata del BIOS (per intenderci, quella che vediamo non appena accendiamo il PC). I tasti più popolari sono “Canc“, “F1“, “F2” o “F10“.
Cerchiamo quindi un menù che abbia a che fare con “boot”, cioè con le opzioni di avvio (solitamente, la scheda/menù è chiamata “Boot sequence”). Qui, spostando le periferiche, cataloghiamo al primo posto il lettore CD/DVD o la porta USB, a seconda della nostra scelta.
Come Fare
A questo punto, non rimane altro che l’installazione vera e propria. Ecco un video che condensa tutte le operazioni da fare per installare Windows 8:
In primis, inserire il DVD o collegare la pen drive contenente Windows 8 RTM al PC, quindi accendere il computer e premere un tasto qualunque per avviare il wizard per l’installazione di Windows 8;
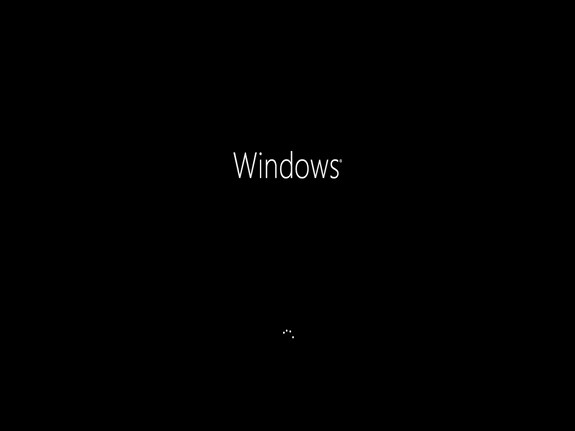 (Cliccare sull’immagine per ingrandirla)
(Cliccare sull’immagine per ingrandirla)
Cliccare su “Install Now” (“Installa Ora”):
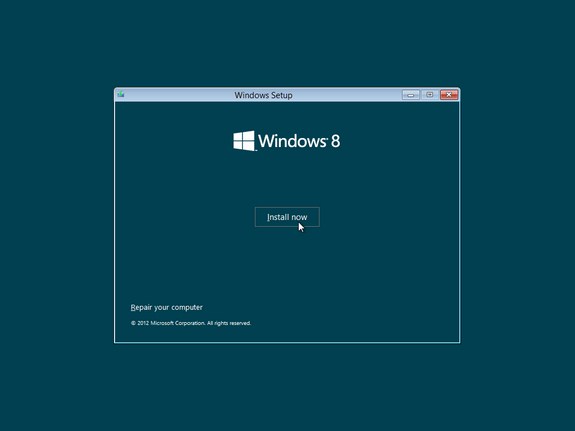 (Cliccare sull’immagine per ingrandirla)
(Cliccare sull’immagine per ingrandirla)
Digitare il codice seriale “TK8TP-9JN6P-7X7WW-RFFTV-B7QPF”:
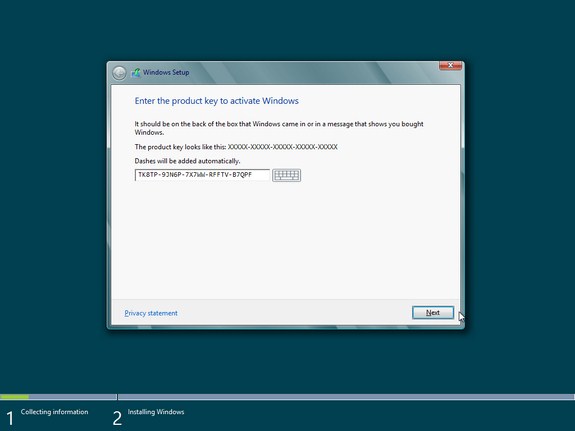 (Cliccare sull’immagine per ingrandirla)
(Cliccare sull’immagine per ingrandirla)
Accettare i termini della Licenza d’uso spuntando l’apposita casella con un click e cliccare su “Next” (“Avanti”):
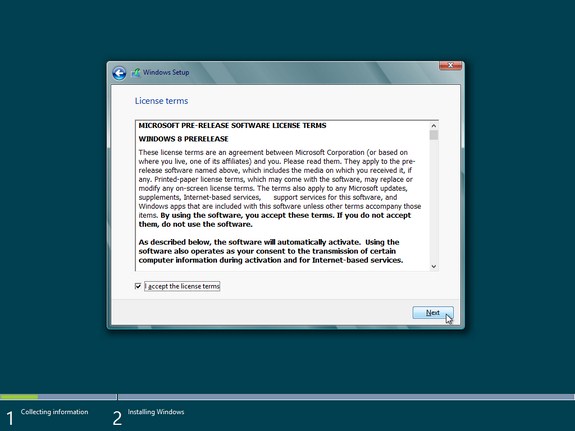 (Cliccare sull’immagine per ingrandirla)
(Cliccare sull’immagine per ingrandirla)
Scegliere “Custom” (“Personalizzata”) per indicare esattamente su quale partizione dell’Hard Disk installare Windows 8:
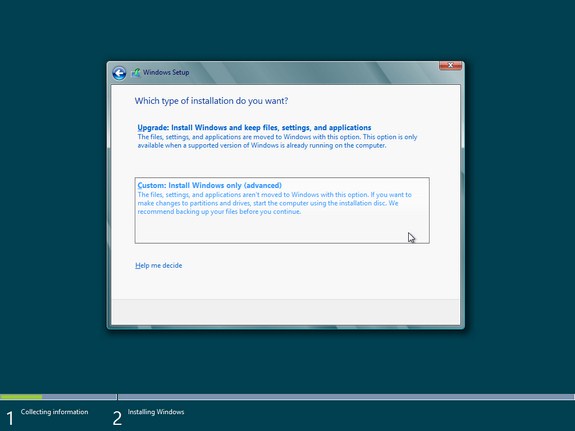 (Cliccare sull’immagine per ingrandirla)
(Cliccare sull’immagine per ingrandirla)
In particolare, nel caso in cui si debba gestire lo spazio all’interno del disco, basta cliccare su “Advanced” (“Avanzate”) per avere disponibili le opzioni per creare (“new”), cancellare (“delete”), formattare (“format”) o unire (“extend”) partizioni.
Una volta concluse queste operazioni, basta selezionare la partizione scelta per l’installazione e cliccare su “Next” (“Avanti”):
[Nel caso in cui nella partizione selezionata venga rilevata la presenza di una vecchia installazione Windows, allora tutti i file in essa contenuti verranno mantenuti e spostati in una cartella denominata “Windows.old” (che si troverà in “C:”), in modo da facilitarne la gestione]
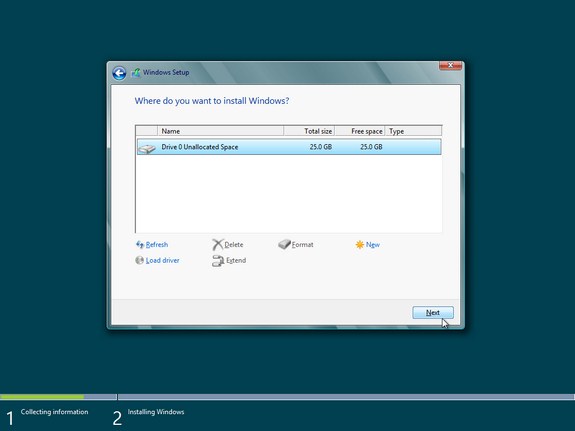 (Cliccare sull’immagine per ingrandirla)
(Cliccare sull’immagine per ingrandirla)
Ecco l’installazione di Windows 8 ha inizio!
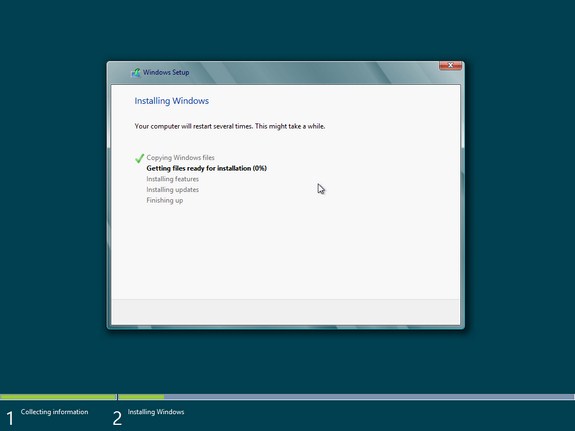 (Cliccare sull’immagine per ingrandirla)
(Cliccare sull’immagine per ingrandirla)
Quasi conclusa…
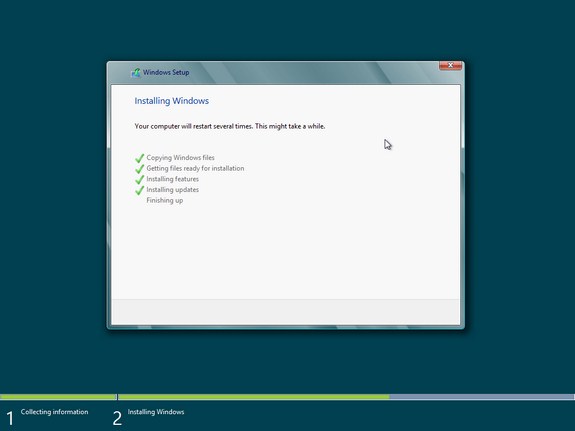 (Cliccare sull’immagine per ingrandirla)
(Cliccare sull’immagine per ingrandirla)
Il PC viene fatto riavviare in automatico:
N.B.: A questo punto è possibile rimuovere il DVD o la pen drive, poiché Windows 8 RTM è stato copiato sul disco rigido.
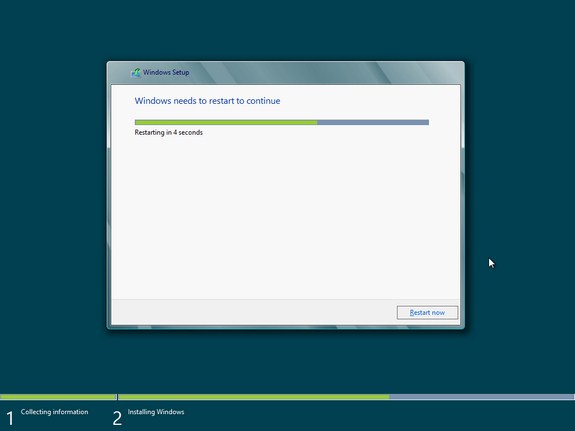 (Cliccare sull’immagine per ingrandirla)
(Cliccare sull’immagine per ingrandirla)
Caricamento…
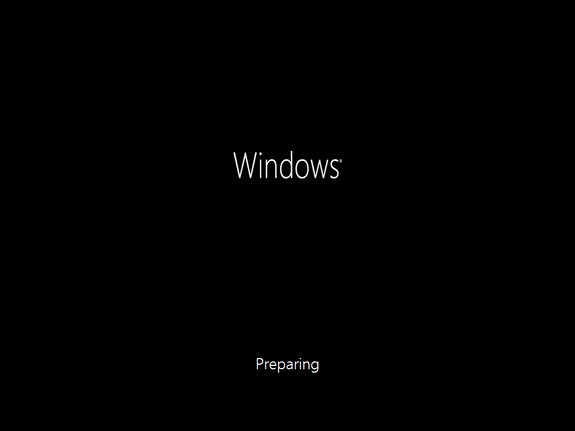 (Cliccare sull’immagine per ingrandirla)
(Cliccare sull’immagine per ingrandirla)
Si avvia il processo per personalizzare Windows 8. Scegliere un colore di proprio gradimento e digitare il nome da dare al PC (può anche essere cambiato in seguito dal “Pannello di Controllo”):
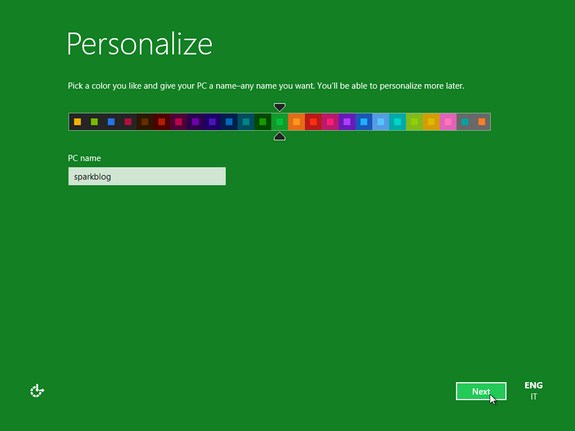 (Cliccare sull’immagine per ingrandirla)
(Cliccare sull’immagine per ingrandirla)
In questa schermata, è possibile scegliere alcune impostazioni relative agli aggiornamenti e alla sicurezza di Windows. Per il 99% degli utenti vanno più che bene gli “Express Settings“, ovvero le impostazioni consigliate:
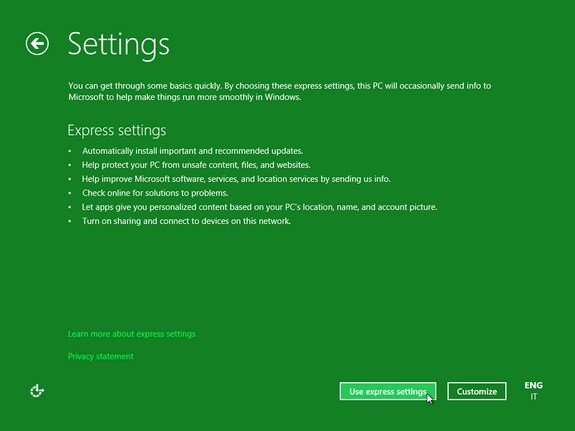 (Cliccare sull’immagine per ingrandirla)
(Cliccare sull’immagine per ingrandirla)
Una delle novità di Windows 8 riguarda il login. E’ possibile infatti accedere usando il proprio account di Hotmail/Outlook.com (o, in generale, account microsoft) in modo da integrare automaticamente le informazioni del proprio profilo ed avere la possibilità di scaricare applicazioni dal Windows Store.
Se in possesso di un account microsoft oppure se ne vuole creare uno nuovo, digitare il proprio indirizzo email nel campo di testo e quindi cliccare su “Next” (“Avanti”). [Non considerare quindi le tre immagini sottostanti, valide per chi non ha un microsoft ID o non vuole collegarlo all’installazione di Windows 8]
Altrimenti, cliccare su “Sign in without a Microsoft Account” (“Accedere senza un Account Microsoft“)…
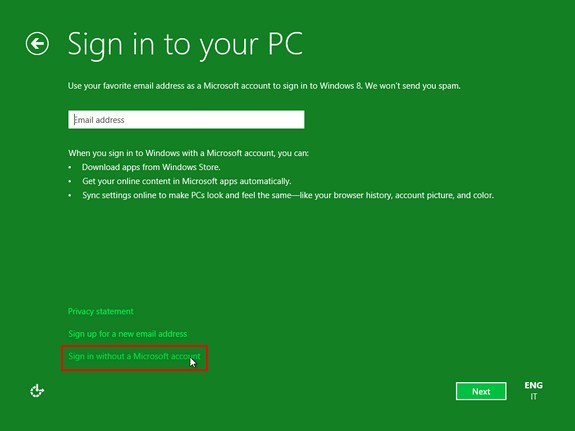 (Cliccare sull’immagine per ingrandirla)
(Cliccare sull’immagine per ingrandirla)
… cliccare su “Next” (“Avanti“)…
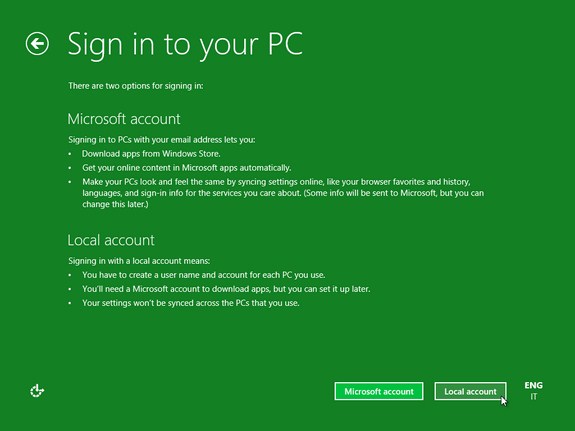 (Cliccare sull’immagine per ingrandirla)
(Cliccare sull’immagine per ingrandirla)
… e digitare il nome da dare all’account in locale…
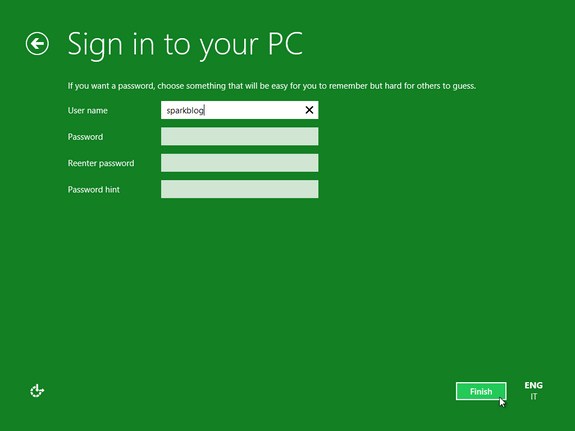 (Cliccare sull’immagine per ingrandirla)
(Cliccare sull’immagine per ingrandirla)
Diamo ancora del tempo a Windows di salvare le personalizzazioni:
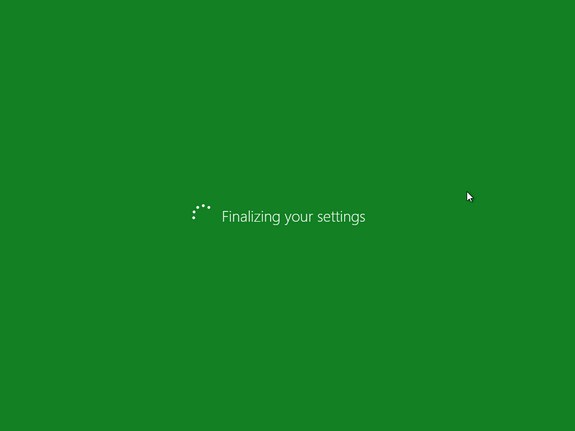 (Cliccare sull’immagine per ingrandirla)
(Cliccare sull’immagine per ingrandirla)
Ed ecco il nostro Windows 8 in azione!
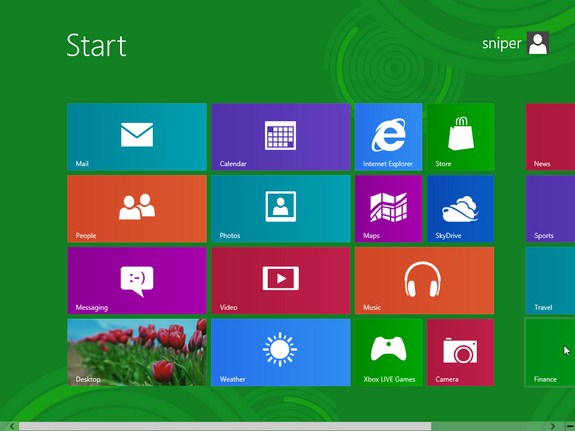 (Cliccare sull’immagine per ingrandirla)
(Cliccare sull’immagine per ingrandirla)
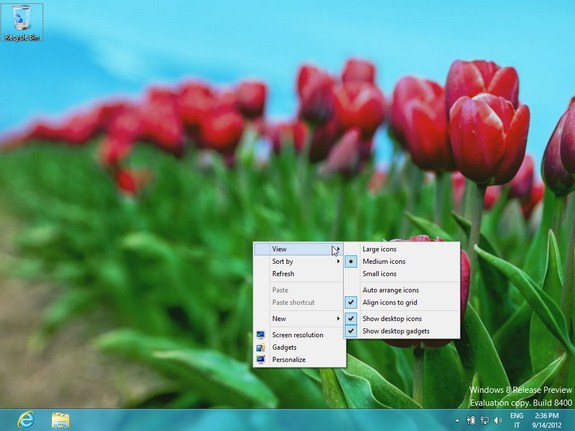 (Cliccare sull’immagine per ingrandirla)
(Cliccare sull’immagine per ingrandirla)
Finito! E’ stato più facile del previsto, non credi? 😀










