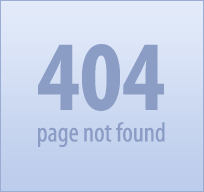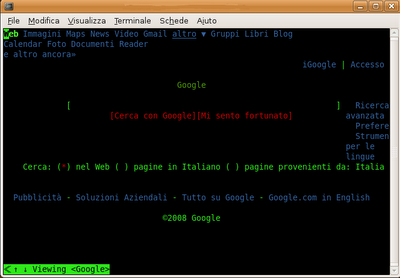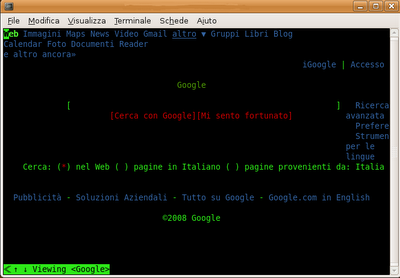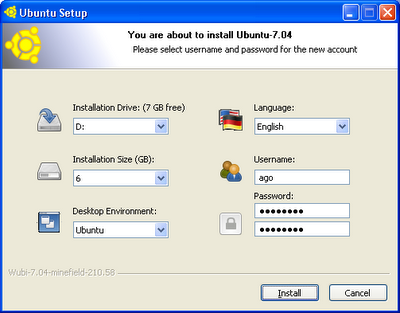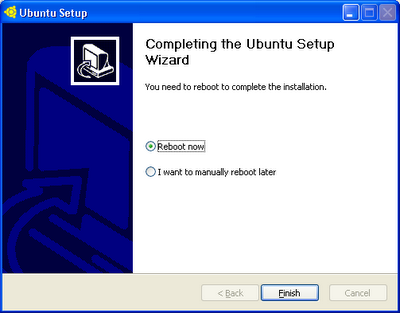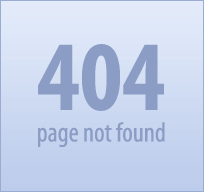
Salve!!! Io odio l’errore 404, quel maledetto errore che, proprio sul più bello, ci dice che il server non risponde, oppure il server è irrangiungibile. A rendere utile questo 404, per chi utilizza il browser Mozilla Firefox, c’è l’estensione ErrorZilla Mod, che riesce a darci opzioni molto utili al posto di quella essenziale schermata :
1) “Retry This” riavvierà il caricamento della pagina;
2) “Google Cache” rimanda all’indirizzo di una “copia” made Google;
3) “Way Back” cercherà una “copia” della pagina che cerchiamo in Archive.org;
4) “Ping”, “Whois” e “Trace” sono opzioni meno utili per le normali navigazioni; permettono di effetuare vari esami che ci daranno altre informazioni sull’indirizzo web non trovato (il primo effettua un esame che ci rivelerà se il server risponde, il secondo ci rivelerà alcune informazioni sul webmaster ed infine il terzo traccierà il percorso della navigazione);
5) L’ultima, ma non per importanza, opzione è “Coralize”, che invia a CoralCdn l’indirizzo non trovato : così facendo il servizio di CoralCdn riempirà di richieste il server dell’indirizzo web con l’errore 404.
Compatibile con le versioni 1.5 e 2.0.0.* del celebre Firefox, ErrorZilla Mod è scaricabile da questo indirizzo.