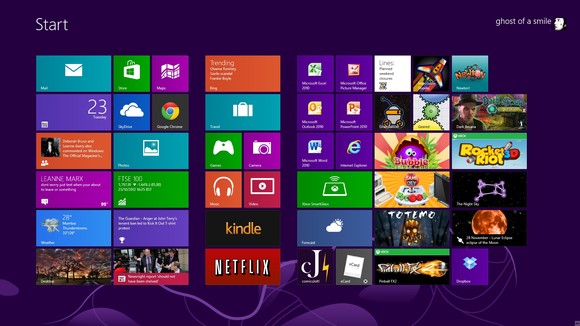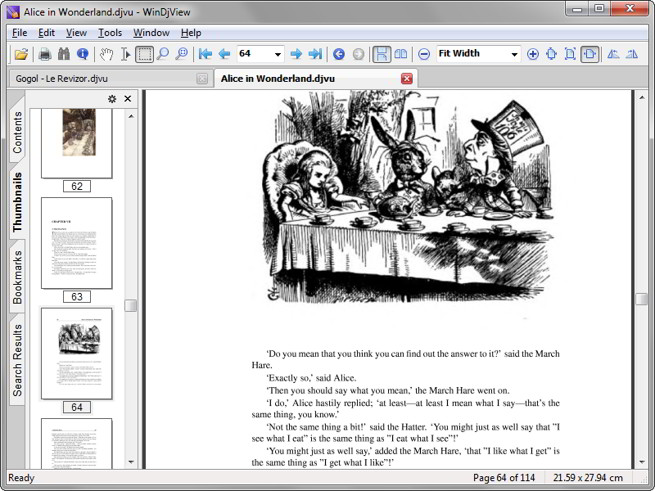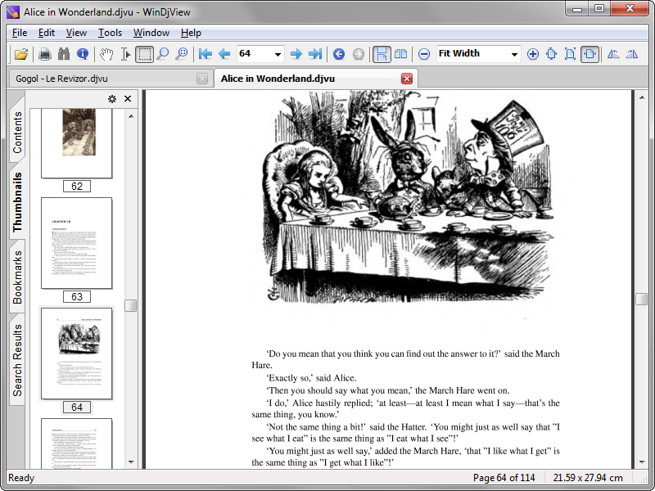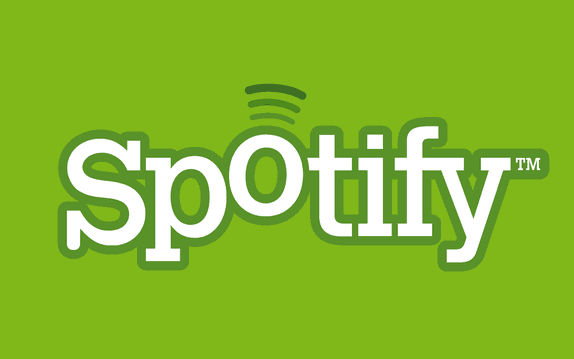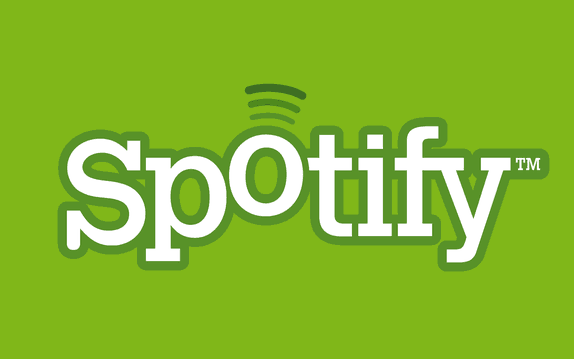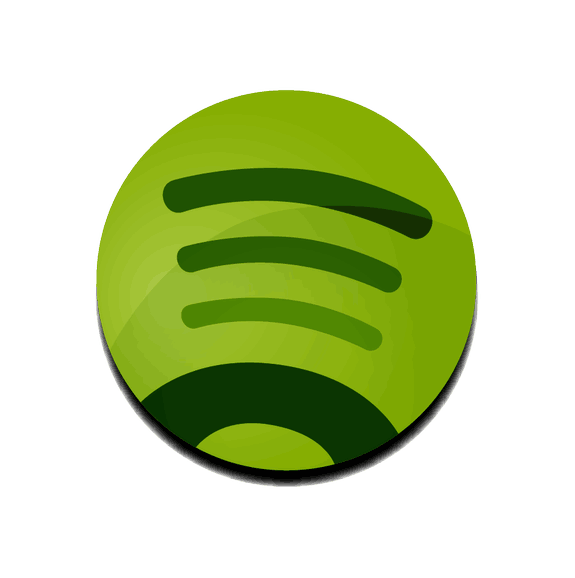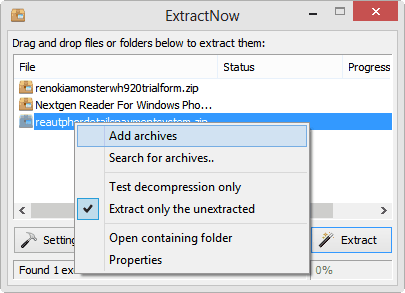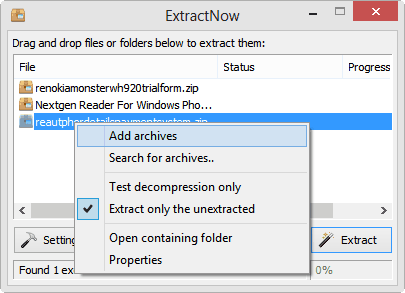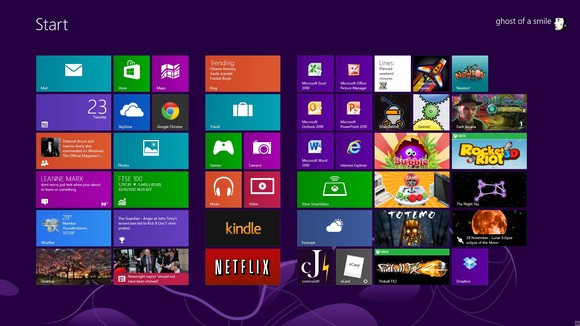
Man mano che si va usando Windows 8, la schermata iniziale si riempie sempre più di programmi e collegamenti vari. Nasce quindi l’esigenza di dare un ordine di qualche tipo e Windows 8 ci da la possibilità di dividere in gruppi il tutto. Ecco come:
1. Dalla schermata del Desktop, spostare il cursore verso l’angolo in basso a destra dello schermo. Si aprirà la schermata di Start e saremo così in grado di spostare i gruppi in giro;
2. Cliccare sul gruppo che da rinominare. Cliccare sul Nome del gruppo in basso a sinistra dello schermo;
3. Digitare il titolo appropriato e quindi cliccare su “Nome” (non preoccuparti se il nome non sembra entrare nella finestra di anteprima, perché si adatta una volta data la conferma);
4. Rinominare il resto dei gruppi seguendo lo stesso metodo descritto sopra. Al termine, cliccare su qualsiasi gruppo per far apparire la schermata di Start normalmente.