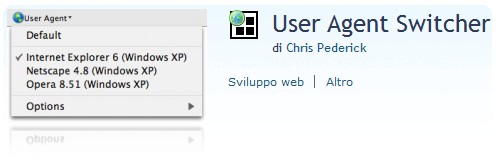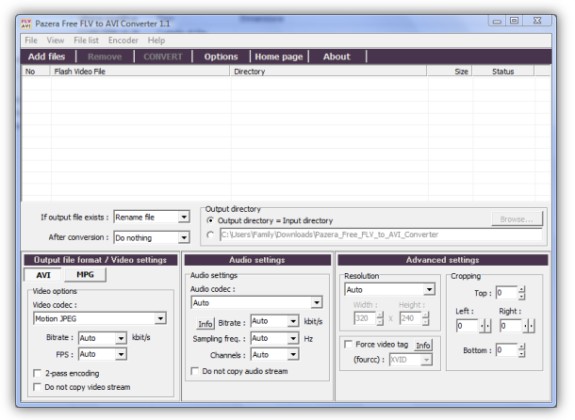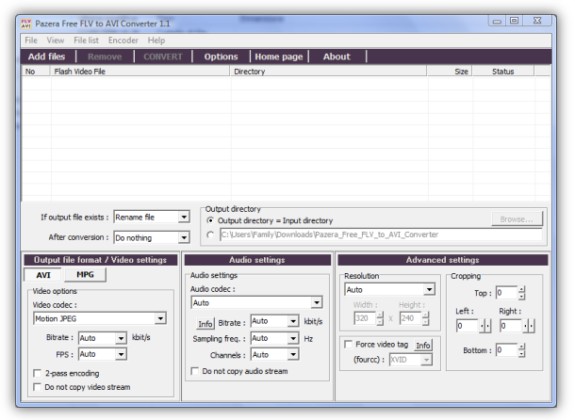Salve!!! Google Chrome, che ha fatto molto scalpore in tutto Settembre, è disponibile soltanto per i pc Windows. Lo stesso co-fondatore di Google, mac user, è rimasto “deluso” da questa non compatibilità che Google Chrome ha sia verso Linux, che per Mac.
Grazie a Wine, però, noto software per molte distribuzioni Linux che riesce ad emulare (in parte) le API di Windows, si può installare il browser di Google nel nostro Ubuntu (e derivate) in maniera rapida e semplice.
Con la versione 1.1.4 di Wine, sono state fixati vari bug che non permettevano a Chrome di funzionare bene. Ed ecco questa piccola guida, attraverso la quale impareremo a far funzionare il nuovo gioiellino di Big G anche sul nostro Ubuntu:
In primis bisogna aver installato Wine, meglio se aggiornato all’ultima versione disponibile. Diamo quindi il comando wine –version e scopriremo quale versione abbiano installato nella nostra macchina. Per aggiornare Wine, basta aggiungere alle repository (Sistema -> Amministrazione -> Sorgenti Software -> Sofware di terze parti) deb http://wine.budgetdedicated.com/apt hardy main. Inseriamo la chiave di autenticazione con wget -q http://wine.budgetdedicated.com/apt/387EE263.gpg -O- | sudo apt-key add – e aggiorniamo le repository con sudo apt-get update. Installiamo i vari aggiornamenti, che riguarderanno anche Wine.
Scarichiamo la versione standalone di Google Chrome da qui, e posizioniamola nella cartella Home. Apriamo nuovamente un terminale, e diciamo a Wine di avviare Google Chrome attraverso il comando wine chrome_installer.exe.
Si avvierà così il processo di installazione guidato. Proprio come in Windows, seguiamo i vari passaggi e, a installazione completata, Google Chrome presenterà vari problemi. Chiudiamo per adesso il browser di Big G.
Per far funzionare nel giusto modo Chrome, sarà necessario installare uno script chiamato winetricks, che scaricherà automaticamente tutte le dll e i vari file di configurazione che servono. Diamo quindi sempre da terminale il comando
wget http://www.kegel.com/wine/winetricks
chmod +x winetricks
./winetricks riched20 riched30
Avviamo ora Chrome con
wine ~/.wine/drive_c/windows/profiles/$USER/Local\ Settings/Application\ Data/Google/Chrome/Application/chrome.exe --new-http --in-process-plugins
Ed ecco il nostro caro browser in Ubuntu. Ogni volta che avremo bisogno del navigatore di Google, sarà sufficiente lanciare quel comando.
A questo punto, possiamo semplicemente migliorare Chrome installando i font che ha anche in Windows, attraverso il comando ./winetricks corefonts tahoma.
Per velocizzare il tutto, evitando di scrivere sempre da terminale il comando sopa citato, possiamo creare un’icona nel desktop che avvierà automaticamente Chrome:
Tasto destro sul “Desktop” -> “Crea Lanciatore…“. Qui andiamo a scegliere “Applicazione”, e inseriamo come “Nome”, Google Chrome, come “Comando” wine ~/.wine/drive_c/windows/profiles/$USER/Local\ Settings/Application\ Data/Google/Chrome/Application/chrome.exe --new-http --in-process-plugins, come “Commento” Apri Google Chrome ed infine, utilizziamo questa piccola icona per identificare meglio il collegamento appena creato.
Via | Tombuntu