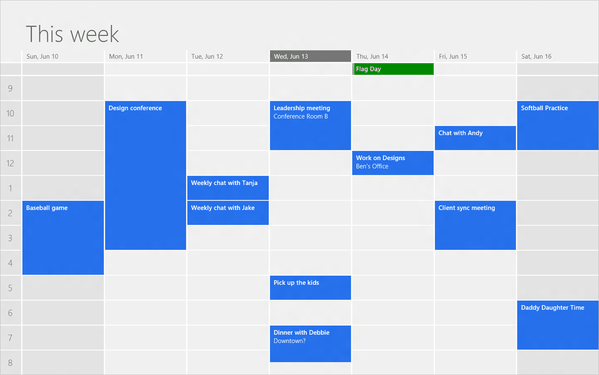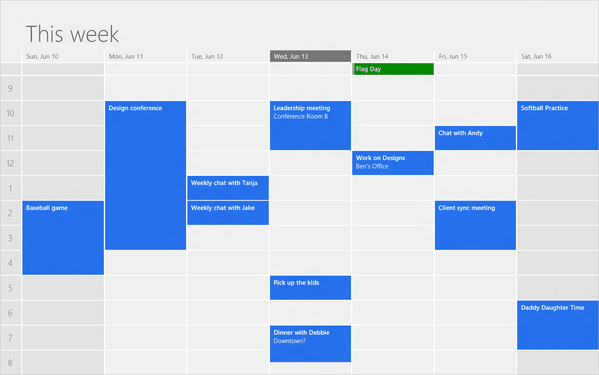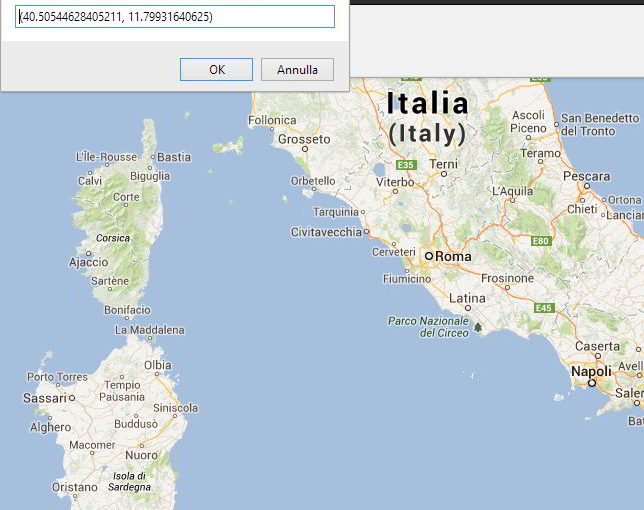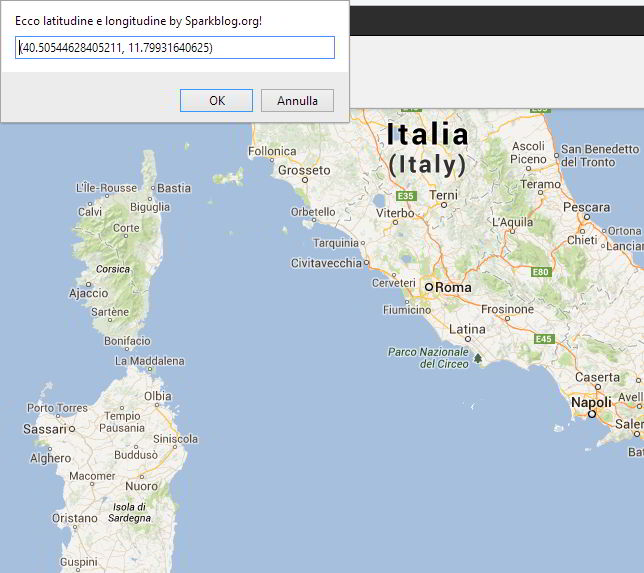Le ultime versioni di Chrome e Opera hanno molto in comune. Google è al lavoro su un nuovo motore basato su Webkit che li alimenterà entrambi, ed un piacevole effetto collaterale, è che è ora davvero facile installare estensioni di Chrome su Opera, e le estensioni di Opera su Chrome.
Per questo lavoretto, hai bisogno di Opera Next 15 (o superiore) e Google Chrome 28 (o superiore, anche nelle dev build e nelle beta, con Canary).
Installare estensioni di Chrome in Opera 15
1. Installare Chrome Extension per Opera Next 15;
2. Andare Chrome Web Store e installare qualunque cosa. Il Web Store non si lamenta del fatto che è necessario un browser supportato o null’altro solo di lavoro;
3. L’estensione desiderata verrà scaricata e installata, e si metterà a funzionare normalmente.
Per installare le estensioni di Opera Next in Chrome, è necessario scaricare il file di estensione Opera, rinominarlo, e installarlo in Chrome:
Installare le estensioni di Opera Next in Chrome
1. Assicurarsi che Opera Next sia installato;
2. Andare alla nuova pagina dei componenti aggiuntivi di Opera. Bisogna visitare la pagina specifica in Opera Next-questo è importante perché la pagina rileva automaticamente quale versione si sta usando, e dal risultato di questo controllo mostra solo le estensioni compatibili per quella versione di Opera. Per ottenere le estensioni che funzionano anche in Chrome, bisogna usare Opera 15 per sfogliare il market;
3. Una volta trovata l’add-on desiderato, invece di cliccare su “Aggiungi a Opera“, cliccare con il pulsante destro e selezionare “Salva contenuto collegato con nome…“;
4. Rinominare il file .nex cambiando formato in .crx;
5. Aprire Chrome e trascinare sulla finestra del browser il file .crx. Viene richiesta una autorizzazione, dopo la quale l’add-on viene installato.
Questo è tutto quel che c’è da fare. Il processo funziona abbastanza rapidamente.
Tuttavia, vale la pena notare che la pagina dei componenti aggiuntivi Opera è piuttosto scarna di contenuti quando si parla di add-on per Opera Next, poiché Opera 15 è ancora in fase di sviluppo attivo e pochi sono coloro che già si sono cimentati nello sviluppo sul nuovo Opera.