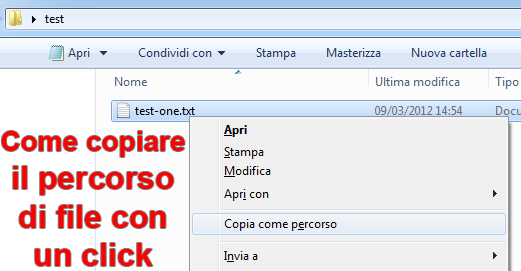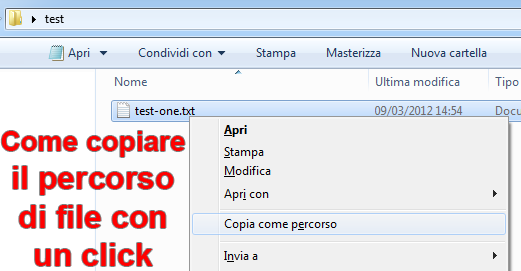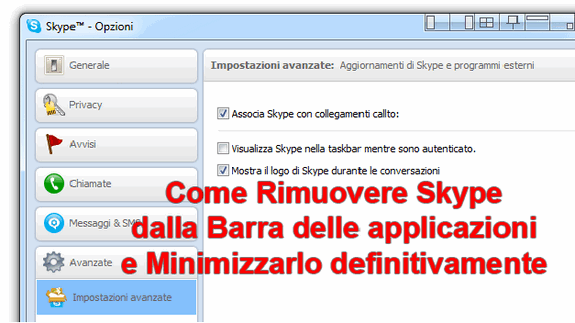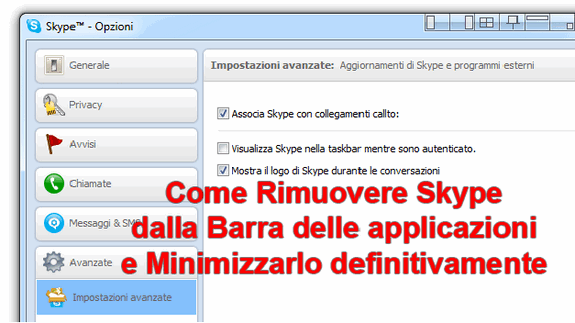Devo ammetterlo: sono fortemente dipendente dal 90% dei servizi web di Google. A partire da GMail fino ad arrivare al Google Reader, senza contare tutti i servizi messi a disposizione dei webmaster ed i canali relativi alla ricerca sul web.
Complice poi l’essere rimasto incuriosito dalla (relativamente) nuova idea di “pin” sull’interfaccia Metro di Windows 8, ho trovato un semplice metodo per aggiungere i servizi di Google proprio nella Metro di mamma Microsoft.
Ecco i passaggi per aggiungere i servizi di Google nella schermata di avvio Metro di Windows 8:
1. In primis, scaricare ed installare Google Chrome. Quindi eseguire il browser, cliccare con il tasto destro sulle App che vorremmo inserire sulla schermata di avvio (ad esempio GMail – per installare le App, basta andare al Chrome WebStore) e scegliere “Crea Scorciatoia…“;
2. Dalla finestra appena comparsa, selezionare “Desktop” e cliccare sul pulsante “Crea” per generare un collegamento alla App selezionata sul Desktop. [Procedura da ripetere per ogni App];
3. Aprire il Desktop di Windows 8 e cliccare con il tasto destro su ogni Collegamento alle App scegliendo “Pin to Start“;
4. Partendo dal desktop, trascinare i collegamenti di ogni App con il mouse verso la schermata principale per creare un nuovo set di applicazioni. Quindi cliccare sull’icona della lente di ingrandimento sulla parte destra-bassa;
5. Infine, cliccare con il tasto destro sul gruppo appena creato e dare un nome qualunque scegliendo “Name Group“. Dunque digitare un nome e cliccare su “Name“.
Fatto! Ora basta eliminare tutti i collegamenti dal Desktop classico e gustarsi quelli presenti nella Metro. In generale, più che i servizi di Google, è possibile installare qualunque applicazione disponibile sul Chrome WebStore, quindi anche App non necessariamente relative a Big G.
Via | techtrickz