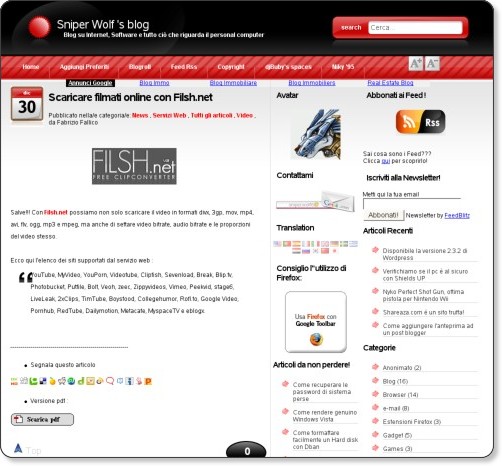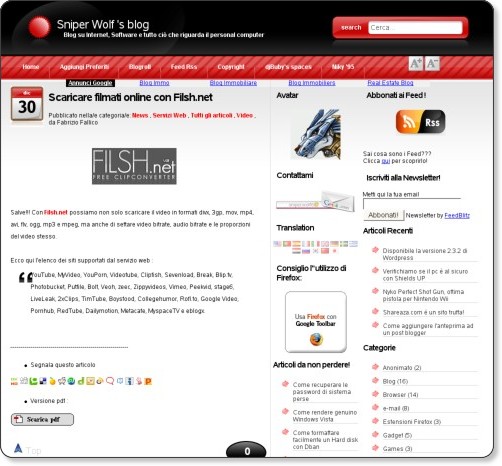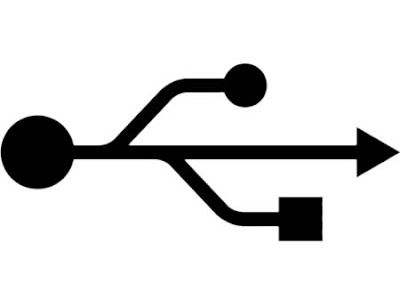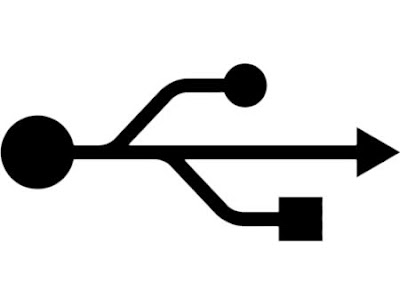Salve!!! Oggi voglio presentarvi un utilissimo servizio web per tutti i blogger, Kwout.
Come potete vedere dall’immagine in alto, ho fatto uno screenshots particolare con questo innovativo servizio web che rappresenta la pagina iniziale di Sniper Wolf ‘s blog, ma che ha i collegamenti attivi.
In sostanza, Kwout riesce a creare degli screenshots interattivi, con collegamenti attivi che riescono, come normali collegamenti, a reindirizzare verso una determinata pagina il lettore.
Per utilizzare il servizio dobbiamo andare qui, digitare l’URL della pagina web prescelta. A questo punto aspettiamo che Kwout crei lo screenshots. Ora che avremo la pagina con lo screenshots, dobbiamo scegliere la parte da tagliare, che dovrà avere una dimensione massima di 600×600.Finito anche questo passo, ci apparirà l’immagine, con i collegamenti attivi, e in basso troveremo il codice che dobbiamo utilizzare per inserire lo screenshots al nostro blog.
Possiamo anche caricare l’immagine sul nostro account di Flickr o anche di postarla sul nostro Tumblr.
[via Go2Web2]