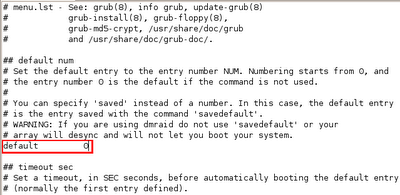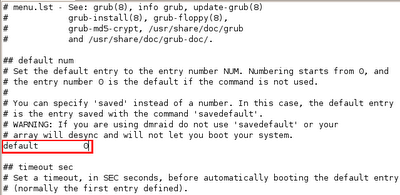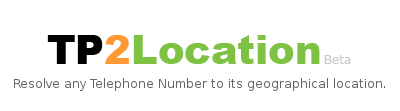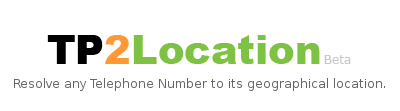Salve!!! Dopo avervi proposto una breve recensione di The Gimp e scritto un articolo su come installarlo su (K)Ubuntu, oggi vi parlo di un altro software grafico, Paint.net.
Questo software è gratuito ed opensource, quindi, chiunque ne abbia le capacità, potrebbe migliorarlo. Di certo, come The Gimp, non è al livello di Adobe PhotoShop, che naturalmente è utilizzato in campo professionale e che ha un certo costo. Nativamente è nato in inglese, però esiste un file di localizzazione in italiano, che renderà Paint.Net nella nostra lingua.
Una funzione molto utile, in campo fotoritocco, è la funzione di rimozione degli occhi rossi. Un’altra cosa davvero simpatica, è la presenza di un’infinità di tutorial e plugins nel forum ufficiale di Paint.Net.
Paint.Net è disponibile per tutti i Windows, compresi XP e Vista, e non richiede un pc fenomenale, basta solo avere installato Microsoft NET Framework nel pc.
Davvero Utile!
Sito Ufficiale : getpaint.net
Download : versione 3.22
Forum : paintdotnet.forumer.com
File di Localizzazione : italiano