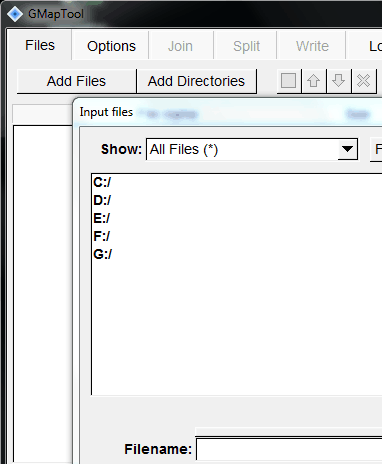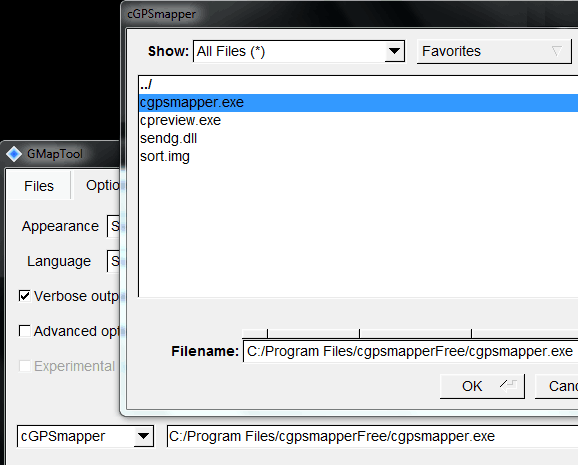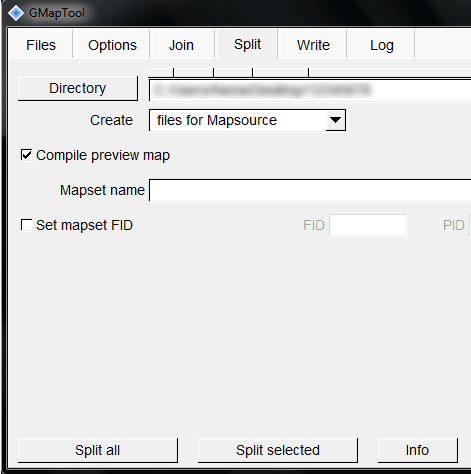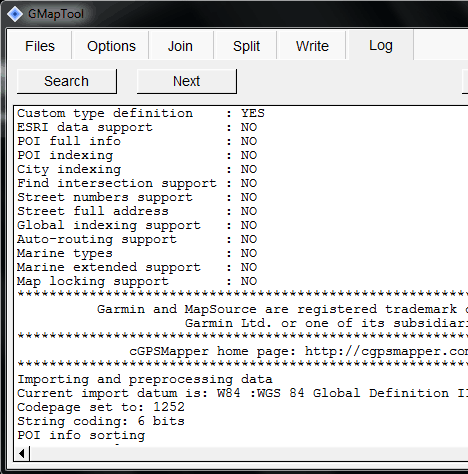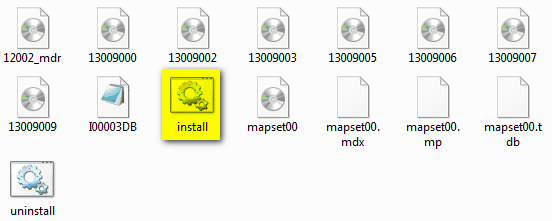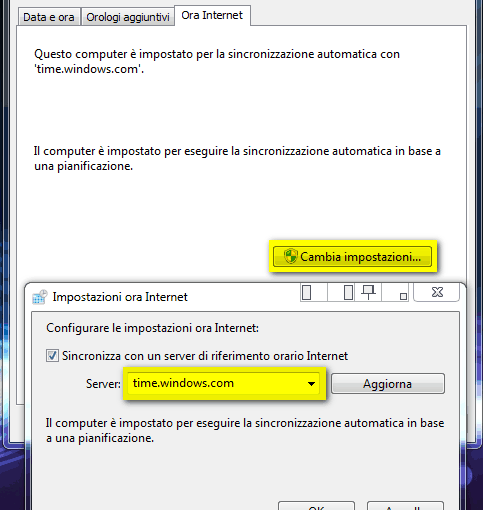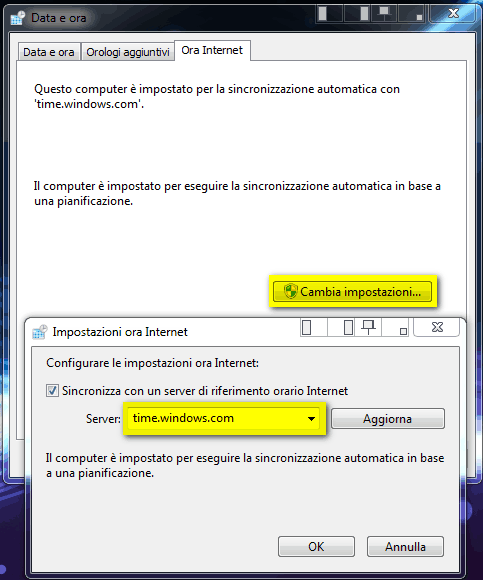Come sanno tutti i possessori di un GPS Garmin, è necessario usare il software MapSource per modificare, aggiungere e/o rimuovere mappe.
Di per se questo non è un problema. Il problema nasce quando viene perso il CD che la garmin da all’acquisto del dispositivo. Infatti, apparentemente, non c’è un modo per installare MapSource senza CD. In realtà, dopo vari “magheggi” e tentativi, sono riuscito a trovare un modo incredibilmente semplice per installare MapSource:
1. Scaricare qui la versione più aggiornata di MapSource (è un eseguibile);
2. Decomprimere il contenuto di MapSource_XXXX.exe con un software come 7Zip;
3. Dai file estratti, eseguire “MAIN.msi” oppure “MSMAIN.msi” (importante per evitare l’errore classico “Previous MapSource not found!”);
4. Quindi, eseguire il file “Setup.exe“.
5. Finito!
Tutto questo nasce dalla “scoperta” che l’exe distribuito da Garmin è un semplice archivio auto-estraente (con la condizione che MapSource sia già installato). È però possibile estrarlo manualmente bypassando la restrizione, come spiegato nei passaggi sopra.
Ora che abbiamo installato MapSource, ecco una guida per installare mappe diverse da quelle della Garmin sul dispositivo GPS.