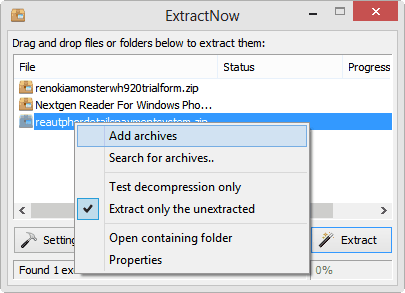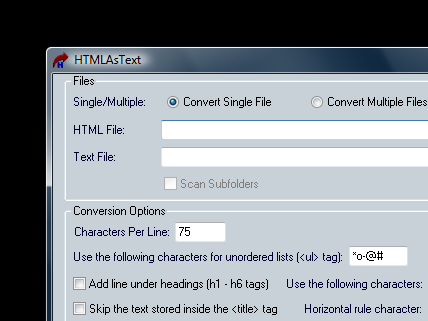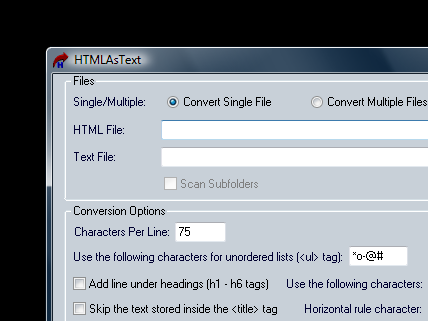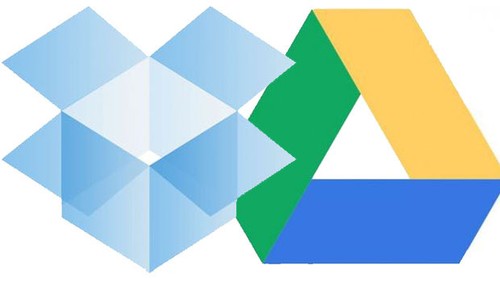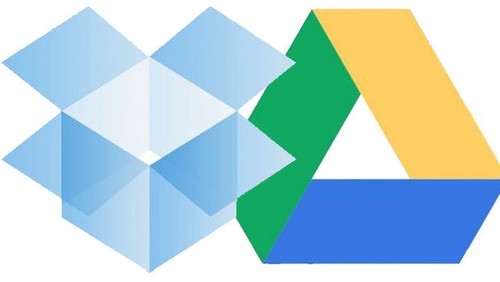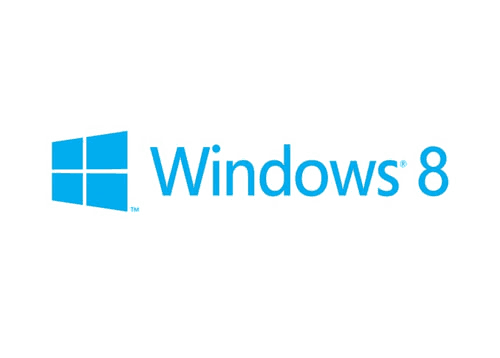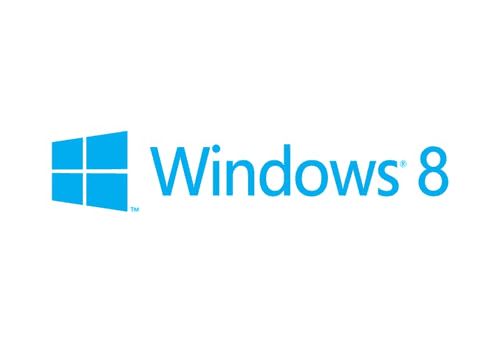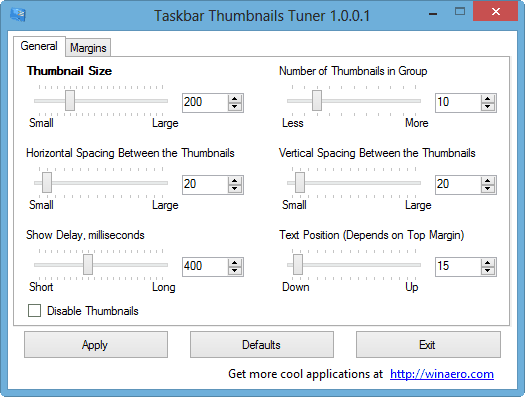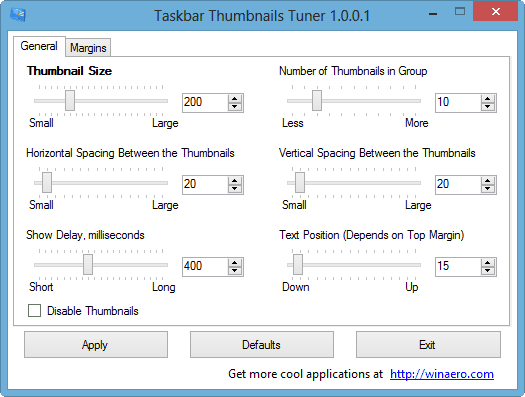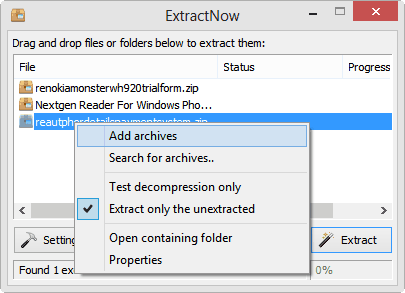
Velocizzare tutte le operazioni più banali è sempre il segreto che sta dietro ad ogni lavoro. Quando si lavora con il computer e con tanti file compressi, magari da email & co., è fondamentale trovare un modo per estrarli tutti in un solo colpo. Una soluzione di questo tipo la offre WinRAR, ma non è un software gratuito.
Ecco quindi ExtractNow, applicazione gratuita che permette all’utente di decomprimere al volo tutti i file che selezioniamo con il tasto destro. Oltre a questa già ottima funzione, ExtractNow è in grado di mantenere la storia di tutti il lavori eseguiti, salvando per noi provenienza, ubicazione e le dimensioni.
È possibile impostare una destinazione predefinita per l’estrazione, in modo da evitare continue finestre di dialogo. Inoltre, grazie alle espressioni regolari incluse in ExtractNow, è possibile chiamare la cartella di destinazione includendo il nome del file.
Per i più smanettoni, ExtractNow accetta parametri da riga di comando, rendendolo davvero flessibile anche per un programmatore.
Via | technospot.net