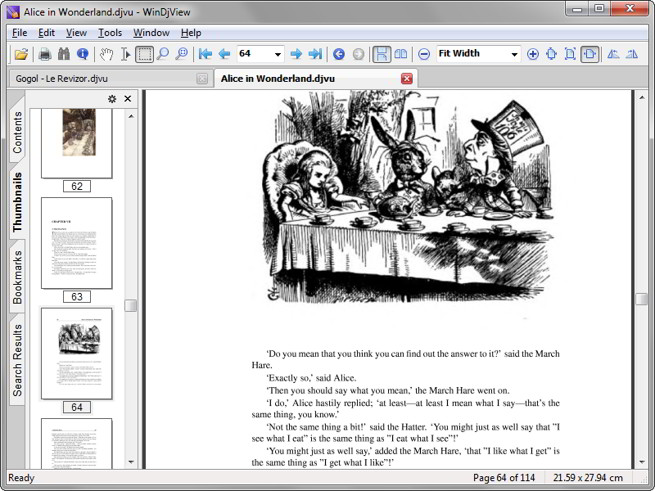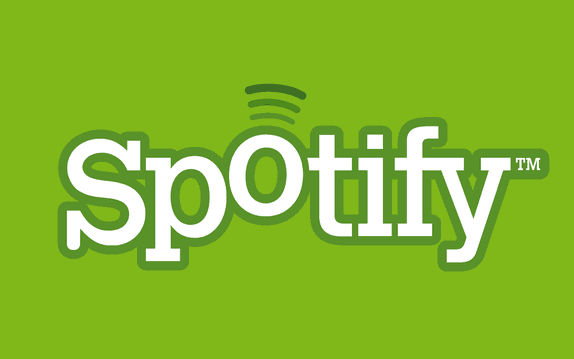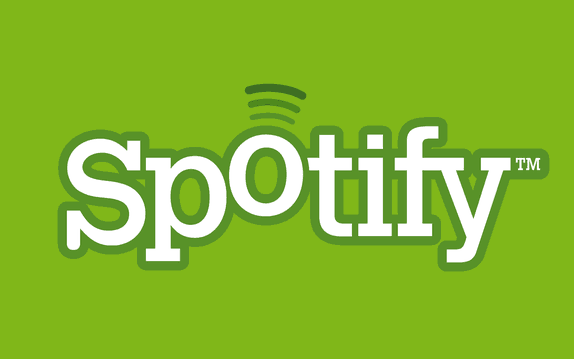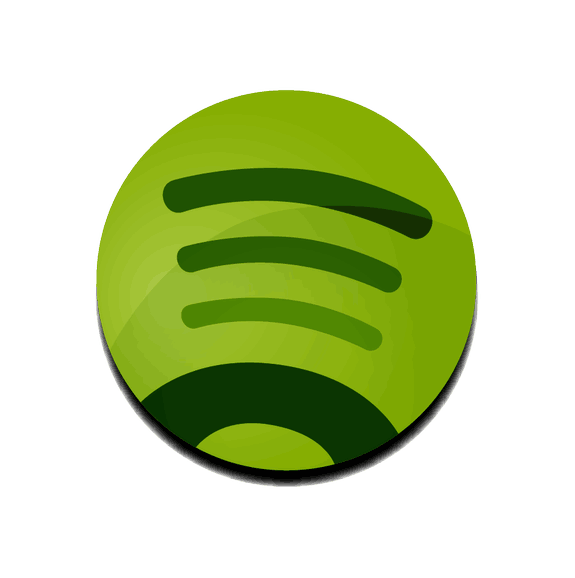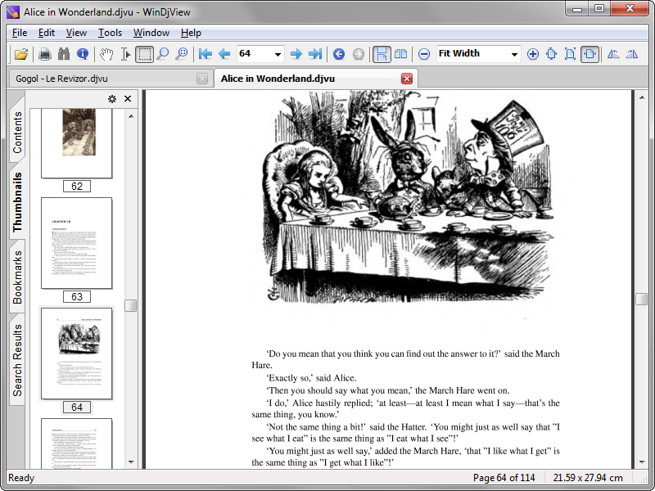
Ultimamente, PDF e ePub stanno abbondando. Ciò è probabilmente dovuto all’esponenziale aumento di dispositivi per leggere libri, che appunto si trovano sempre nei suddetti formati. Altra formato, meno comune dei precedenti ma ugualmente utile è il djvu. La meno popolarità, dovuta certamente al fatto di essere meno supportato rispetto ai concorrenti, porta alla domanda: come convertire i djvu in PDF?
Uno dei modo più efficaci per effettuare la conversione viene dato da una applicazione gratuita dal nome non fraintendibile, WinDjvuView. Esso serve esclusivamente per la lettura dei file djvu.
In accoppiata a questo software per la conversione, basta usare PDFCreator. Già recensito qui su Sparkblog.org, PDFCreator è una applicazione che permette di convertire un qualunque documento che è possibile mandare in stampa in PDF.
L’idea è quindi semplice:
1. Leggere/aprire i file djvu da convertire con WinDjvuView;
2. Mandarli in stampa i suddetti file cliccando su “File” -> “Stampa” e scegliendo “PDFCreator” come stampante;
3. Nella finestra di dialogo, digitare il nome dare al PDF e scegliere dove salvarlo;
Finito! Il nostro djvu è ora un PDF a se stante.
Link | WinDjvuView