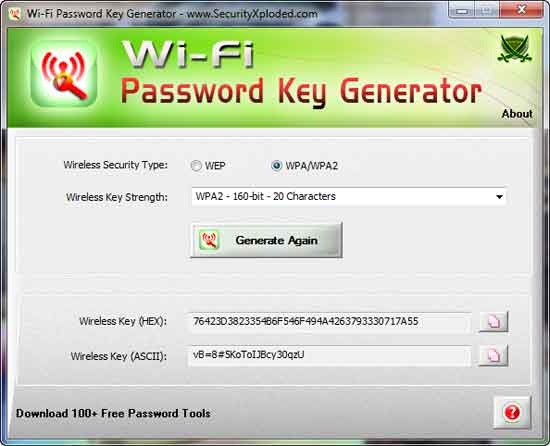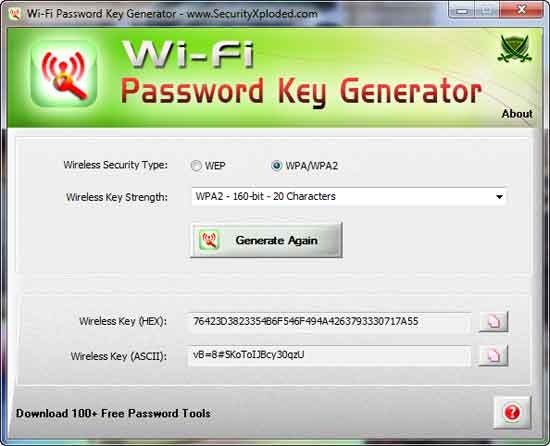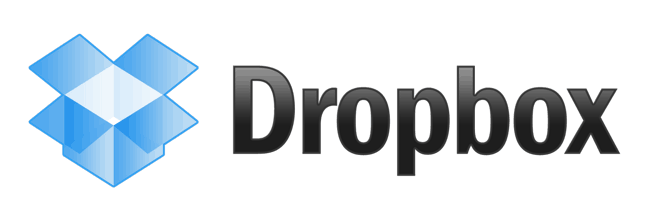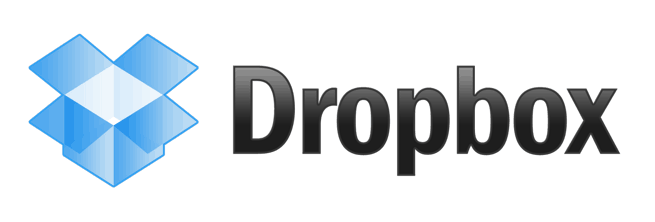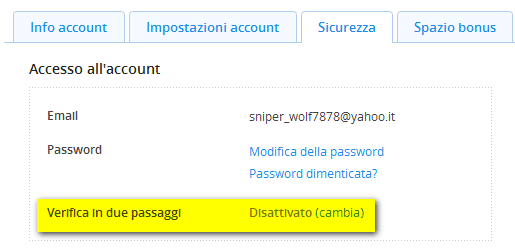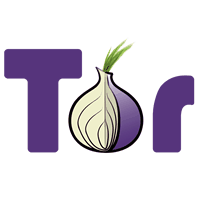
Abbiamo già parlato diverse volte di Tor in passato (davvero molto molto tempo fa, con questo articolo, per esempio). Più attivo ed utilizzato che mai, Tor si è migliorato in molti aspetti ed ha rafforzato la sua posizione come migliore strumento in assoluto per navigare anonimamente in rete in maniera semplice.
Sottolineo il semplice, perché quando si parla di sicurezza e anonimato, le cose sono tutt’altro che semplici. Garantire a chiunque la possibilità di ottenere un IP completamente scoleggato da quello di partenza in due click non è semplice, ma Tor riesce in questa impresa con soluzioni di una semplicità terrificante.
Certo, per navigare anonimi non basta cambiare IP: bisogna assolutamente evitare di eseguire script sul proprio browser e soprattutto oggetti in Flash. Ecco quindi che il “Tor Project” ci offre delle soluzioni. In particolare, il “Tor Project” mette principalemente a disposizione due possibilità per Windows, Linux e Mac:
1. La via semplice in assoluto, il “Tor Browser Bundle“;
2. La via manuale, il “Vidalia Bundle“;
La Via Semplice
Il “Tor Browser Bundle“, come suggerisce il nome, è un pacchetto che contiene una versione “modificata” di Mozilla Firefox. Il maggior pregio di questa scelta è dato dal fatto che il pacchetto può essere benissimo salvato in una pen drive ed usato in qualunque PC/Mac. Inoltre, garantisce un ottimo livello di anonimato (visto che Flash ed in generale tutti gli script sono disattivati dall’estensione NoScript, già recensita) ed è già predisposto all’utilizzo di Tor: basta avviarlo, aspettare qualche minuto che il sistema ci assegni un nuovo indirizzo IP ed il gioco è fatto!
Ecco come utilizzarlo:
1. Scaricare il “Tor Browser Bundle” da questa pagina (in questa guida si usa Windows, ma il discorso rimane il medesimo anche per sistemi Linux e Mac OS X);
2. Cliccare due volte con il tasto sinistro sull’eseguibile, digitare nella casella il percorso in cui estrarre il Browser Bundle (ad esempio, digitare “C:\Users\VOSTRO_NOME_UTENTE\Desktop\” per salvarlo nel desktop) e quindi scegliere “Extract“;


3. A questo punto dovrebbe esserci una cartella/directory che vi attende;

4. Aprire la cartella e cliccare su “Start Tor Browser.exe”

Ed ecco che Firefox viene avviato assieme a Tor per garantirvi un maggiore anonimato sul web, con tanto di Pannello di Controllo per gestire tutte le impostazioni dello stesso Tor:

La Via Manuale
Scaricando il “Vidalia Bundle“, installeremo il nucleo di Tor. Dobbiamo però “collegare” manualmente Tor ai browser che vogliamo “schermare” con la nuova identità che lo stesso Tor ci fornisce. Nel “Vidalia Bundle” è inclusa l’estensione per Firefox “TorButton”; tramite questo componente aggiuntivo, Firefox viene automaticamente configurato per funzionare con Tor. Per usare altri browser (come Internet Explorer o Google Chrome) vedremo in seguito i passaggi da seguire.
Ecco come installare il “Vidalia Bundle“:





Il “Vidalia Bundle” è installato. Se abbiamo lasciato spuntata l’opzione per l’installazione di “TorButton“, Firefox viene aperto e ci chiede conferma per l’installazione:

Confermiamo e così avremo davanti il Pannello di Controllo di Tor, tramite il quale è possibile gestire tutte le impostazioni all’interno di Tor.

Usare Tor con altri browser
Internet Explorer
1. Aprire Internet Explorer;
2. Cliccare sull’icona a forma di ingranaggio (“Strumenti”) e scegliere “Opzioni Internet…“;
3. Selezionare la scheda “Connessioni” e quindi cliccare su “Impostazioni LAN“;

4. Spuntare l’opzione “Utilizza un server proxy per le connessioni Lan. Queste impostazioni non verranno applicate alle connessioni remote VPN.“, riempire il campo “Indirizzo” con “127.0.0.1“, mentre digitare “8118” per il campo “Porta”;

5. Confermare le impostazioni cliccando su “OK”.
Google Chrome
1. Aprire Google Chrome;
2. Cliccare sull’icona formata da tre linee accanto alla barra degli indirizzi e scegliere “Impostazioni…”;
3. Selezionare la scheda “Impostazioni” (nella barra a sinistra) e quindi cliccare su “Mostra Impostazioni Avanzate…“;

4. Nella sezione “Rete”, cliccare su “Opzioni Internet…“;

5. Spuntare l’opzione “Utilizza un server proxy per le connessioni Lan. Queste impostazioni non verranno applicate alle connessioni remote VPN.“, riempire il campo “Indirizzo” con “127.0.0.1“, mentre digitare “8118” per il campo “Porta”;

6. Confermare le impostazioni cliccando su “OK”.
Opera
1. Aprire “Opera”;
2. Andare in “Impostazioni” -> “Preferenze…”;
3. Selezionare la scheda “Avanzate”, quindi scegliere nella sezione sinistra “Rete” e cliccare su “Server Proxy“;

4. Spuntare l’opzione “HTTP”, riempire il campo”Indirizzo” con “127.0.0.1“, mentre digitare “8118” per il campo “Porta”;
5. Spuntare l’opzione “Usa questo proxy per tutti i protocolli” e cliccare su “OK”.

Per disattivare Tor, e quindi tornare alla propria identità, basterà togliere la spunta alle opzioni sopra citate.
N.B.: Per testare se tutto è andato a buon fine, basta collegarsi a questo sito web e verificare che l’IP ottenuto sia differente a quello iniziale.