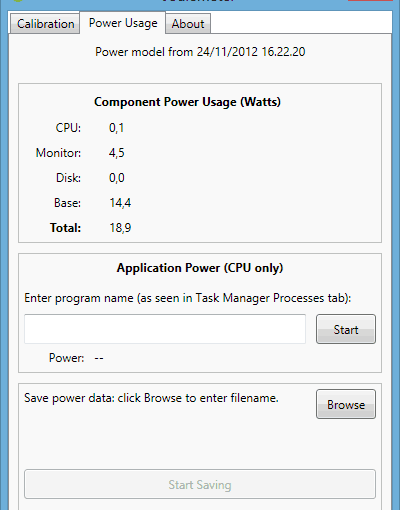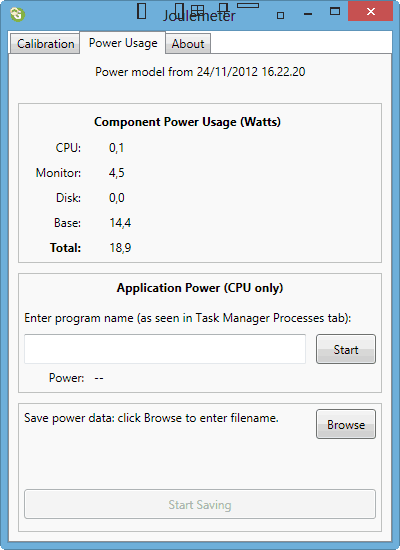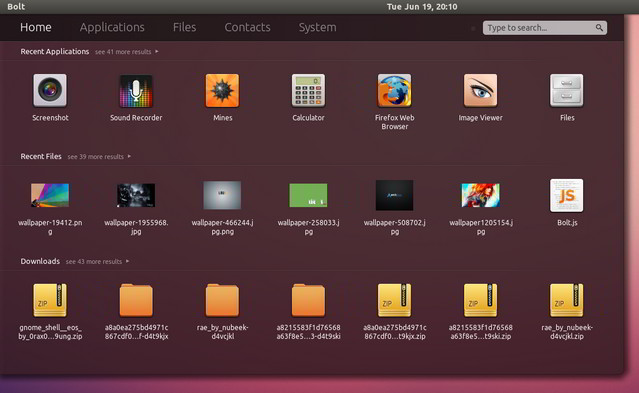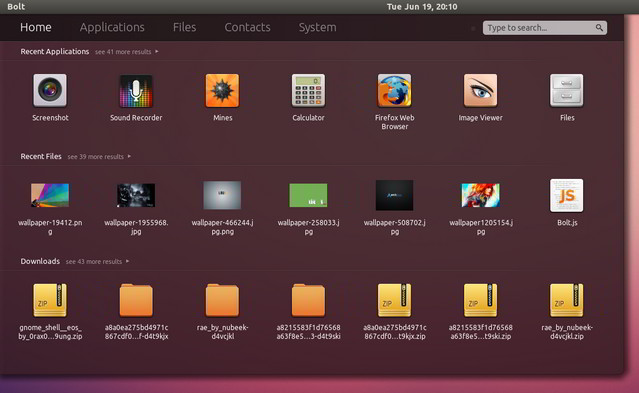Con l’avvento di Google Chrome nell’oramai lontano 2008, big G ha portato grandi novità anche nel campo browser (dove per la verità era già presente da tempo, ma solo come “sponsor di punta” di Mozilla Firefox), diventando in più o meno 4 anni il browser più utilizzato. Indubbiamente, le prorompenti risorse a livello tecnico ed economico messe in campo da Google sono state una delle armi vincenti, così come la massiva presenza di pubblicità in tutto il web (e soprattutto con il suo circuito Adsense/Adwords).
Ma come installare Google Chrome su Fedora 17/18? Ecco come:
1. Aprire il terminale e digitiare:
su
nano /etc/yum.repos.d/google-chrome.repo
2. Alla fine del testo, digitiare (o per meglio dire copiare) il testo del passaggio successivo;
3a. Nel caso di Sistemi a 32-Bit, digitare:
[google-chrome]
name=google-chrome
baseurl=http://dl.google.com/linux/chrome/rpm/stable/i386
enabled=1
gpgcheck=1
gpgkey=https://dl-ssl.google.com/linux/linux_signing_key.pub
3b. Nel caso di Sistemi a 64-bit, digitare:
[google-chrome]
name=google-chrome
baseurl=http://dl.google.com/linux/chrome/rpm/stable/x86_64
enabled=1
gpgcheck=1
gpgkey=https://dl-ssl.google.com/linux/linux_signing_key.pub
4. Salvare e chiudere il file (pigiare contemporaneamente i tasti “CTRL+X“, quindi scegliere di salvare);
5. Sempre da terminale, digitare:
yum install google-chrome-stable
[Per installare la versione stabile di Chrome]
yum install google-chrome-beta
[Per installare la versione Beta di Chrome]
yum install google-chrome-unstable
[Per installare la versione Unstable di Chrome]
Finito! Adesso ritroveremo il browser di Google nel nostro Fedora, in compagnia del solito Mozilla Firefox.