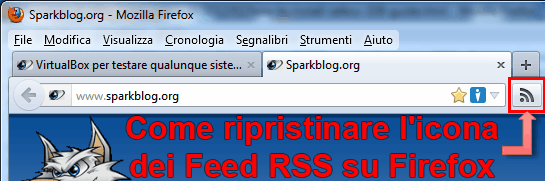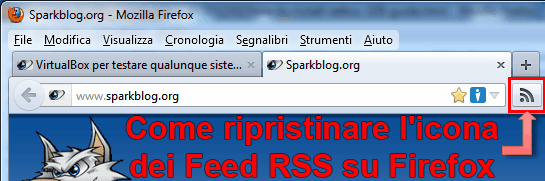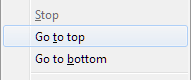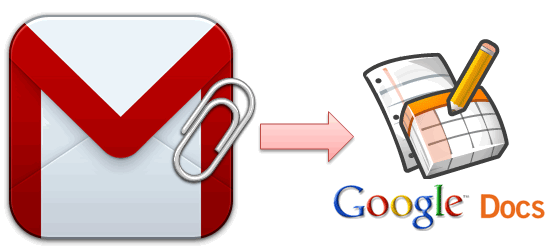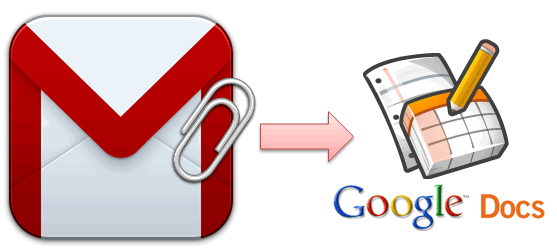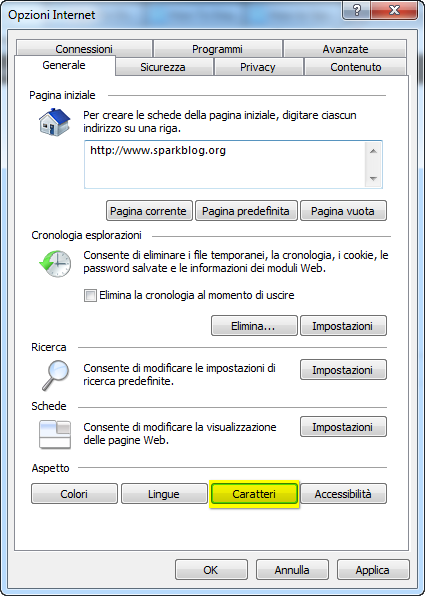Una alternativa efficace al pulsante “Home” della tastiera (quello con la freccia inclinata vicino a “Fine”, “PagSu” e “PagGiù”) per volare verso l’inizio di una pagina web, è creare un pulsante sulla barra degli indirizzi del nostro browser o una scorciatoia nel menù contestuale del tasto destro che ci porta verso l’alto tutte le volte che viene chiamato in causa con un click. Sembra difficile? In realtà, ci sono dei plugin che semplificano in modo incredibile il lavoro con browser come Google Chrome e Mozilla Firefox.
__Per Google Chrome__

Basta usare “Top of Page“. Questa utile estensione, una volta installata, fa comparire come una simpatica icona che fa esattamente quello che cercavamo, ovvero catapultarci con un click all’inizio della pagina.
__Per Mozilla Firefox__
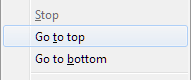
Firefox ha simili plug-in, alcuni dei quali però sono poco aggiornati. Uno che fa qualcosa di simile è “Back to Top“. Lo troviamo qui. Dopo aver installato questa estensione, basta cliccare con il tasto destro sulla pagina e scegliere la voce “Back to Top“, per volare verso l’inizio della pagina web.
Inoltre, questo plugin aggiunge anche l’opzione contraria, ovvero “Go to bottom“, che ci permette di scorrere la pagina verso il basso tutta d’un soffio.