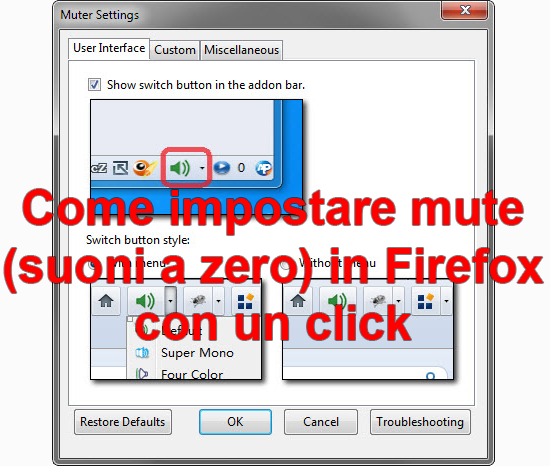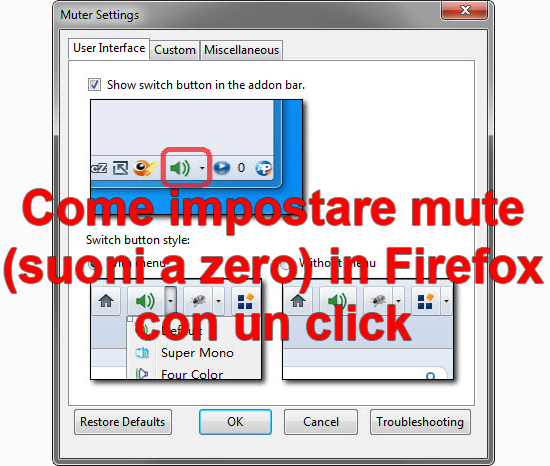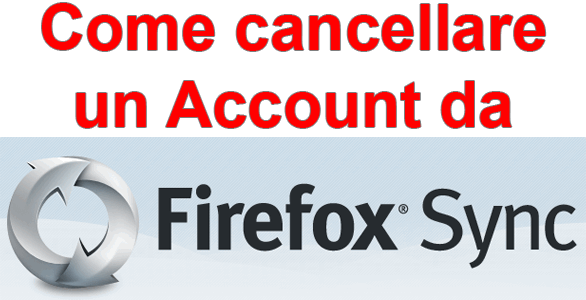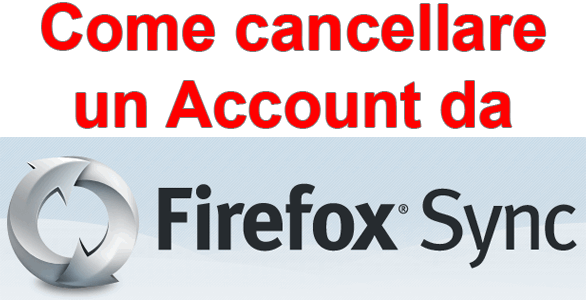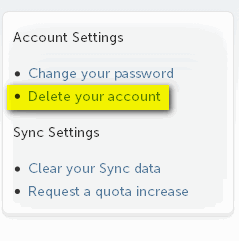La chat di Facebook ha quasi soppiantato tutti i mezzi di messaggistica istantanea che c’erano in giro prima del clamoroso boom internazionale del Social Network di Zuckerberg. Tutti la usano e tutti ne(/ci) parlano.
Una delle cose che non sono piaciute del “nuovo Facebook” a diversi utenti, è la recente barra della chat: questa mostra tutti gli amici presenti online, ma mette in evidenza anche gli amici con cui si chiacchiera di più. Non è così strano, però, che alcuni di questi siano offline; il che rende sostanzialmente inutile la loro presenza in quella zona.
Esistono diversi modi per risolvere il problema, ma questi dipendono dal browser che stiamo utilizzando. Ma nessun problema, ecco i metodi per nascondere gli amici offline dalla lista chat su Facebook con i tre browser più comuni ed usati sulla faccia del pianeta, ovvero Google Chrome, Internet Explorer 9 e Mozilla Firefox:
Continua a leggere Come nascondere gli amici offline dalla lista chat su Facebook