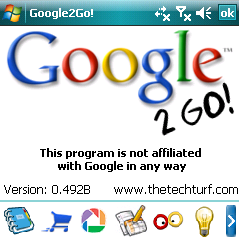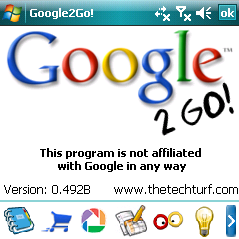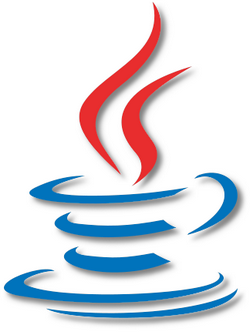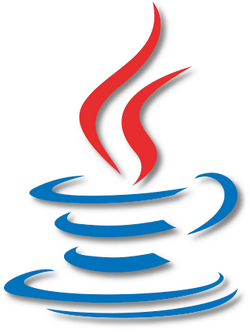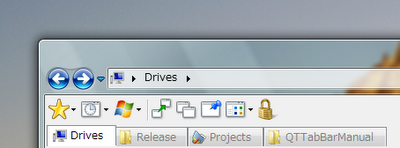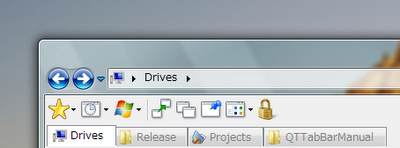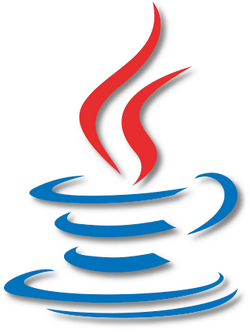
Salve!!! Ci sono molti siti e servizi web che utilizzano Java per funzionare. Dobbiamo quindi avere installato questo plug-in nel nostro browser per ottenere una migliore visualizzazione. Per Windows è abbastanza semplice l’installazione, che avviene tramite il download da questa pagina di Java che viene installato tramite un doppio click sul file appena scaricato, mentre per i sistemi Linux, potrebbe risultare più difficile l’installazione a chi è alle prime armi. Con questa guida risolveremo il problema :
Ci sono due tipologie di installazione, una utilizzando la Konsole e quindi dando comandi tramite shell, che chiameremo 1° Metodo, l’altro tramite Synaptic (o Adept), che chiameremo 2° Metodo:
1° Metodo: Apriamo la Konsole (“Menu’ principale” -> “Sistema” -> “Konsole”) e digitiamo sudo apt-get install sun-java6-jre . A questo punto il sistema eseguirà il comando e, dopo qualche secondo, vi apparirà una schermata biancastra, dove è scritto il contratto da accettare utilizzando le frecce direzionali (selezioniamo con le frecce di destra e sinistra, andiamo avanti con la lettura con le frecce direzionali su e giù e premiamo invio quando abbiamo selezionato ).
Diamo le dovute conferme e, per avere conferma dell’avvenuta installazione di Java, scriviamo il comando java -version . Se il comando verrà risposto da una conferma, che consiste nella versione che abbiamo installato di Java, avremo installato con successo Java.
2° Metodo: Apriamo Synaptic (o Adept), andando su “Menu’ principale” -> “Sistema” -> “Synaptic” o “Adept Manager”. Qui, scriviamo come filtro la parola sun-java6-jre, e, quando sarà finita la ricerca, clicchiamo con il tasto destro sul file e pigiamo su “Request Install”. Clicchiamo su “Applica Modifiche” e facciamo quindi partire l’installazione.
Per far funzionare Java in Firefox però, bisogna creare un collegamento : basta andare nella cartella d’installazione di Firefox, e entrare nella cartella “plugins”. In questa cartella dobbiamo creare un collegamento al file libjavaplugin_oji.so, che solitamente si trova nella cartella ns7. Per farlo basterà digitare nella Konsole il comando cd “cartella d’installazione di Firefox”/plugins (solitamente si trova in /usr/lib/firefox/plugins/) e poi sudo ln -s “cartella di installazione di Java”/plugin/i386/ns7/libjavaplugin_oji.so” (solitamente si trova in /usr/lib/jvm/java-6-sun-1.6.0.03/jre/plugin/i386/ns7/).
Riavviamo, se è in esecuzione, Firefox ed andiamo nella sezione “Strumenti” -> “Componenti Aggiuntivi” -> “Plug-ins” e attiavare Java. Ora basterà andare in “Modifica” -> “Preferenze” -> “Contenuti” e spuntare “Attiva Java” per poter visualizzare quei contenuti che prima erano inconcepibili per Firefox.