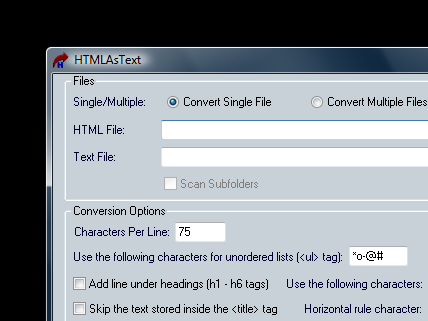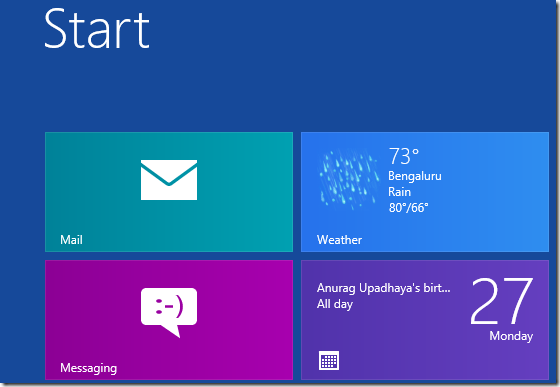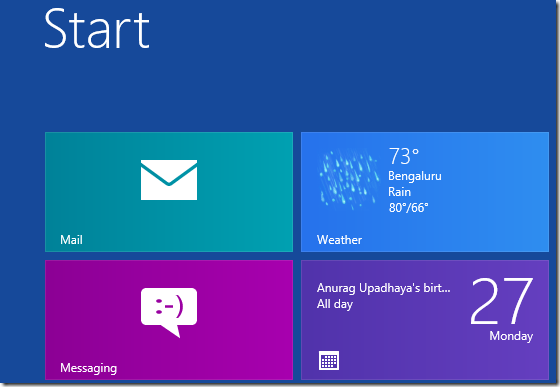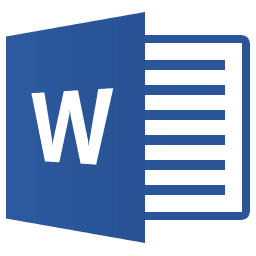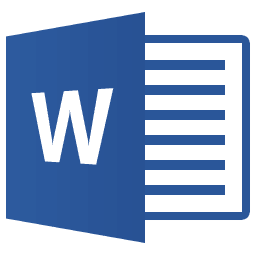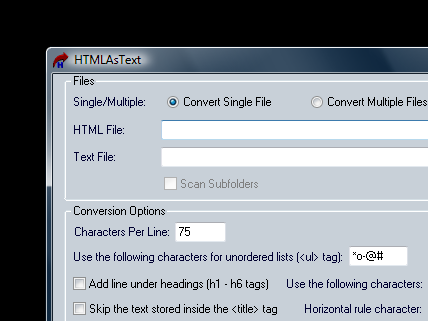
Sono tanti i software che promettono di convertire i file HTML in puro testo, ma pochi domo efficienti come HTMLasText. Progettato per funzionare con i file HTML singoli o multipli, HTMLasText archivia in una singola cartella o in una struttura da noi descritta i risultati delle sue fatiche, ovvero il testo presente all’interno dei file HTML.
È sufficiente selezionare la cartella HTML e definire se si desidera convertire tutto un singolo file o più file utilizzando caratteri jolly. Inoltre, se ci sono file HTML all’interno della cartella madre, è possibile elaborare anch’essi utilizzando l’opzione “Scan subfolder“.
Un’altra fantastica funzione integrata in HTMLasText è certamente l’omonima “HTMLasText“, la quale non solo estrae il testo dai documenti HTML, ma ne conserva anche una parte della formattazione del documento.
Link | HTMLasText