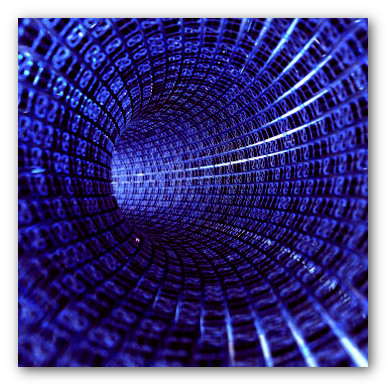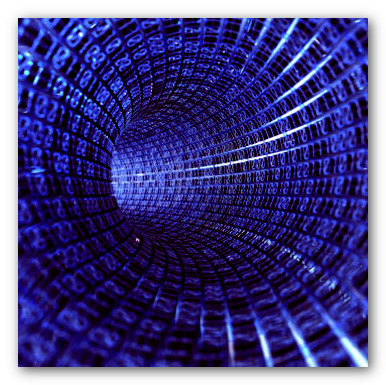Durante l’organizzazione di una rete domestica è più semplice assegnare ad ogni computer di un proprio indirizzo IP anzichè sfruttare il protocollo DHCP. In questa guida scopriremo come fare ciò in XP, Vista e Windows 7.
Se abbiamo una rete domestica con diversi dispositivi, è certamente una buona idea assegnare a ciascuno di essi un indirizzo IP specifico. Se si utilizza DHCP (Dynamic Host Configuration Protocol), il computer invierà una richiesta al server ogni qual volta cerca di connettersi alla rete. Ma se il DHCP è mal configurato non assegna correttamente gli IP, quindi ecco che più nulla funziona come di dovere.
Per reti piccole, è praticamente inutile usare DHCP. Consiglio invece un uso ponderato della imposizione manuale degli indirizzi IP, che ovviamente dovranno essere gli uni differenti dagli altri. In tal modo possiamo gestiere più facilmente la rete intera.
Anche se è molto simile la procedura, farò una distinzione fra le varie versioni di Windows per una migliore comprensione.
Windows 7
1. Per cambiare l’indirizzo IP del computer in Windows 7, scrivere le parole “rete e condivisione” nella casella di ricerca nel menu “Start“, quindi selezionare “Centro connessioni di rete e condivisione” quando si esce;
2. Quando il Centro si è aperto, cliccare su “Modifica impostazioni scheda“;
3. Con il tasto destro, cliccare sulla nostra scheda di rete e selezionare “Proprietà“.
4. In questa nuova finestra, selezionare “Protocollo Internet Versione 4 (TCP/IPv4)” e cliccare sul pulsante “Proprietà“;
5. Ora spuntare la casella “Utilizza il seguente indirizzo IP” e digitare il corretto IP, la Subnet mask e il Gateway predefinito che corrisponde alla configurazione di rete. Inserire infine gli indirizzi DNS Primario e Secondario. Essendo su una semplice rete domestica, è possibile usare uno dei tantissimi servizi di DNS gratuiti in giro per il Web come OpenDNS e Google Public DNS;
6. Spuntare anche la casella “Convalida Impostazioni all’Uscita” in modo che Windows possa trovare eventuali problemi con gli indirizzi inseriti. Una volta completata la compilazione dei dati sopra citati, cliccare su “OK“;
7. A questo punto, cliccare nuovamente su “OK“;
8. Windows 7 eseguirà un test di rete e verificare se la connessione è andata a buon fine. Se si sono avuti dei problemi, possiamo seguire la procedura guidata per la risoluzione dei problemi di rete;
9. Per verificare che le impostazioni della scheda di rete si siano modificate, è possibile aprire il “Prompt dei Comandi” e lanciare il comando “ipconfig“;
Windows Vista
1. Aprire il menù “Start“, cliccare con il tasto destro su “Rete” e selezionare “Proprietà“;
2. Il centro di rete si aprirà, quindi cliccare sul menù a sinistra su “Gestisci connessioni di rete“;
3. Ancora un volta cliccare con il tasto destro sulla scheda di rete alla quale bisogna assegnare un indirizzo IP Statico e scegliere “Proprietà“;
4. Evidenziare “Protocollo Internet Versione 4 (TCP/IPv4)“, e cliccare sul pulsante “Proprietà“;
5. Adessio, bisogna digitare l’indirizzo IP, la Subnet mask, il Gateway Predefinito e gli indirizzi del server DNS. Una volta finito il tutto, fare clic su “OK“;
6. Chiudere le Proprietà della connessione per far entrare in vigore le nuove impostazioni;
7. Aprire il “Prompt dei comandi” e lanciare un “ipconfig” per verificare che le modifiche abbiano avuto successo;
Windows XP
1. In questo esempio, ho preso in considerazione l’ultima versione di Windows XP (SP3 Media Center Edition). Versioni precedenti a questa potrebbero avere leggere differenze.
2. Per impostare un IP statico in Windows XP, cliccare con il tasto destro del mouse su “Risorse di rete” e selezionare “Proprietà“;
3. Cliccare ancora una volta con il tasto destro sulla scheda alla quale bisogna impostare un IP Statico e scegliere “Proprietà“;
4. Evidenziare “Protocollo Internet (TCP/IP)” e cliccare sul pulsante “Proprietà“;
5. Adesso digitare IP, Subnet mask, Gateway Predefinito e indirizzi del server DNS. Una volta finito il tutto, fare clic su “OK“;
6. Chiudere le Proprietà della connessione per far entrare in vigore le nuove impostazioni;
Anche in questo caso è possibile verificare le impostazioni lanciando il comando “ipconfig” nel “Prompt dei comandi“. Nel caso in cui non siamo molto sicuri di come si possa fare ciò, cliccare su “Start” -> “Esegui“;
7. Nella casella di testo, digitiamo il comando “cmd” e diamo l’invio sulla tastiera;
8. Davanti al Prompt, digitare ipconfig e premere “Invio” da tastiera. Questo mostrerà l’indirizzo IP della scheda di rete appena impostata;