Per un motivo o per un altro, abbiamo la necessità di ritagliare un video rapidamente: non ci interessa inserire effetti visivi particolari, l’unico nostro intento è ritagliare proprio quella porzione di video, magari per velocizzare il caricamento dello stesso sul nostro profilo Facebook.
Non tutti sanno che oltre ad essere un ottimo e funzionale software gratuito per la riproduzione di video e audio di praticamente qualunque formato, VLC include al suo interno una opzione per ritagliare e salvare degli spezzoni di video o audio. Ecco come utilizzarla:
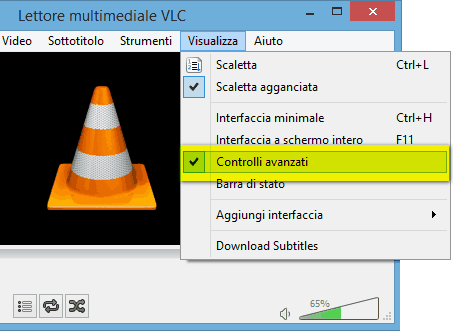
1. Avviare VLC media player e attivare i “Controlli avanzati” situati dal menu “Visualizza“;
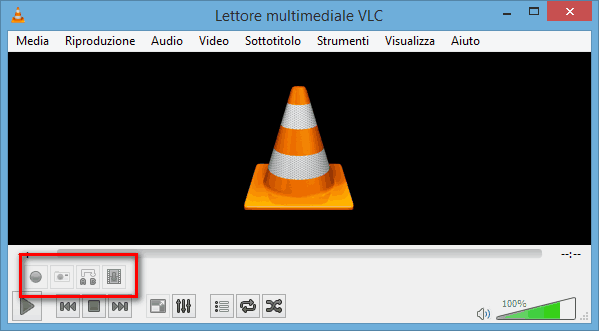
2. Non appena si attivano i controlli avanzati, compariranno quattro nuovi pulsanti sopra alla canonica zona con i pulsanti di riproduzione/pausa etc…. Per ritagliare il nostro video/audio useremo il primo pulsante da sinistra, il pulsante di registrazione;
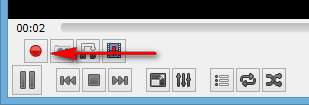
3. Aprire il file video/audio da ritagliare cliccando su “Apri file” all’interno del menu “Media” (oppure trascinando semplicemente il file all’interno della schermata di VLC).
4. Posizionarsi sull’esatto momento in cui parte la scena o l’audio da registrare (per farlo è possibile utilizzare il pulsante “Fotogramma per Fotogramma“, l’ultimo a destra fra i controlli avanzati), quindi cliccare prima sul pulsante di registrazione e poi su quello di Play. Al click sul tasto Play, VLC inizierà a registrare il tutto fino a quando non fermeremo la registrazione cliccando di nuovo sul pulsante di Registrazione.
5. Una volta terminata la registrazione, la clip verrà salvata automaticamente in formato “*.MP4” nella cartella “Questo PC/Video” in Windows 8 o 7, ed in cartelle/directory analoghe per gli altri sistemi operativi.
Conclusioni
Il trucco spiegato sopra si rivela davvero incredibile in casi in cui ci basta ridurre ad una sola porzione il video. Non ci sono particolari contro-indicazioni nel suo utilizzo ed è il migliore in assoluto se si tratta di un semplice ritaglio.

Da me salva solo l’audio uffffffff
Fatta tutta la procedura, il ritaglio è stato perfetto, ma, come a tutti gli altri che già hanno postato qui, NON SI SENTE AUDIO!!!!
Con i file .avi non si sente l’audio, con i file .mkv si sente.
lo stesso problema di Serdia ,taglio il video ma sparisce l’audio sul resto del file. come fare? Se uno vuol tagliare una parte del video è logico che del rimanente servesia videa che audio. grazie per la risposta
Ho lo stesso problema, taglio il video ma nel riprodurlo mi sparisce l’audio cosa fare???? grazie per la risposta attendo
Salve , ho un grosso problema con il taglio in vlc….faccio tutta la procedura in modo corretto, ma quando apro il file tagliato mi parte prima l’audio, solo quando ha finito l’audio parte il video (logicamente muto).
AIUTO…..come faccio a non avere più questo problema?
lo stesso problema di Serdia ,taglio il video ma sparisce l’audio sul resto del file. come fare? Se uno vuol tagliare una parte del video è logico che del rimanente servesia videa che audio. grazie per la risposta
A me taglia il video, pero’ non mi registra l’audio,come mai?
salve,
ho un grosso problema con il taglio in vlc….faccio tutta la procedura in modo corretto, ma quando apro il file tagliato mi parte prima l’audio, solo quando ha finito l’audio parte il video(logicamente muto). Solo con WMP viene aperto in modo corretto; verifico il file con un programmino che si chiama MEDIAINFO e mi dice che ci sono 2 tracce audio
-prima traccia audio: AC-3
-seconda traccia audio: 256 kb/s, 48,0 kHz, 16 bit, 2 canali, AC-3 (DVD-Video)
Il file originale ha solo la voce “prima traccia”: 256 kb/s, 48,0 kHz, 16 bit, 2 canali, AC-3 (DVD-Video).
AIUTO…..come faccio a nn avere più questo problema?
Salve a tutti. Io ho sempre usato questo “trucchetto” ma da qualche settimana non mi fa più registrare niente di niente e non capisco il perché. Ho anche disinstallato e reinstallato il programma ma niente. Voi avete riscontrato questo problema? Potete aiutarmi?
E SI….. davvero nulla da dire…. magari inserire un sistema per sfumare le entrate ed uscite dai video. Comunque davvero ok.
Grazie
complimenti sono arrivato a quasto sito solo per caso. ora ne prendo atto e lo metto tra i favoriti. devo complimentarvi per il vostro lavoro, che risulta oltre che ben spiegato pure con un ottimo design. complimenti di nuovo e buon lavoro. ne approfitto per mandarvi gli auguri per questi giorni di festa.
Grazie mille!