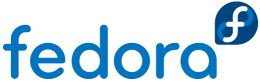
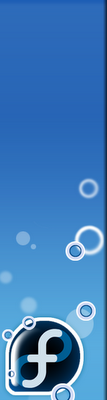 Salve!!! Dopo l’installazione di (K)Ubuntu, gOS Rocket Beta 2.0, Vixta, Debian Etch e Mandriva Linux 2008, oggi voglio scrivere questa guida, che spiegherà passo passo come installare Fedora 8 nel nostro pc.
Salve!!! Dopo l’installazione di (K)Ubuntu, gOS Rocket Beta 2.0, Vixta, Debian Etch e Mandriva Linux 2008, oggi voglio scrivere questa guida, che spiegherà passo passo come installare Fedora 8 nel nostro pc.
Il CD di installazione di Fedora, uno spazio di almeno 2.300 MB ed un po’ di tempo =)
Esistono due versione di Fedora 8, la versione contenente GNOME (un efficiente e stabile ambiente desktop) ed un’altra che usufruisce di KDE (altro ambiente desktop). La procedura per l’installazione è la medesima, cambieranno solo i colori dell’installazione. Qui per la versione con GNOME e qui per la versione con KDE. Entrambi i link vi porteranno al download diretto dell’*.iso per PC a 32 bit (recatevi qui per trovare versioni per AMD 64 bit e PPC), da masterizzare in un CD con un software adatto a farlo, come ad esempio StarBurn. In alternativa, se disponiamo di un software che riesce a scaricare i torrent, come ad esempio BitTorrent o uTorrent, possiamo scaricare da qui il torrent dell’*.iso di Fedora 8 GNOME, da qui per l’*.iso di Fedora 8 KDE.
Dopo averla scaricata cliccate due volte su di essa, e seguite la procedura guidata del vostro software di masterizzazione. Non preoccupatevi della lingua, sarà scaricata ed installata durante l’installazione.
In primis dobbiamo dire al BIOS di leggere per prima cosa il CD. Per farlo dobbiamo premere, mentre il pc si sta avviando, canc o F1 (a secondo del vostro BIOS) e andiamo nella scheda che, di solito, viene chiamata “Boot sequence”. Qui impostiamo la lettura del CD/DVD al primo posto. Inseriamo il CD nel lettore, e riavviamo la macchina con esso all’interno. Aspettiamo qualche secondo che il pc avvii il processo di installazione.
Caricato il tutto, ci apparirà la schermata di installazione, nella quale dobbiamo scegliere “Boot Fedora-8-Live”:
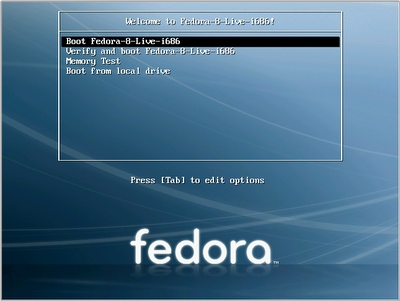
Aspettiamo qualche secondo che il kernel linux si carichi:
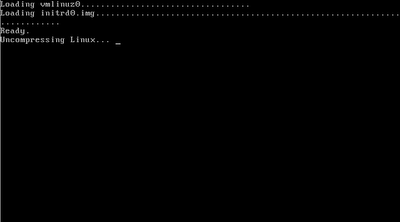
Aspettiamo il caricamento di Fedora:
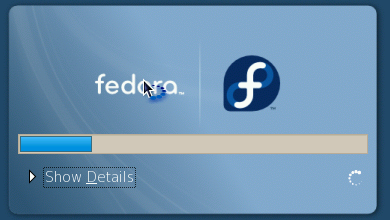
Ecco che ci compare la schermata di login:
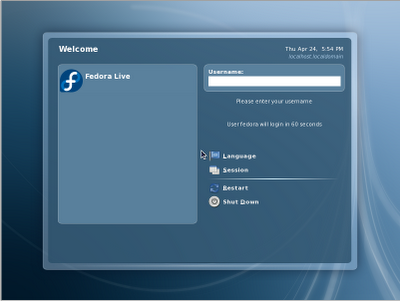
In questa modifichiamo la lingua cliccando su “Language”:
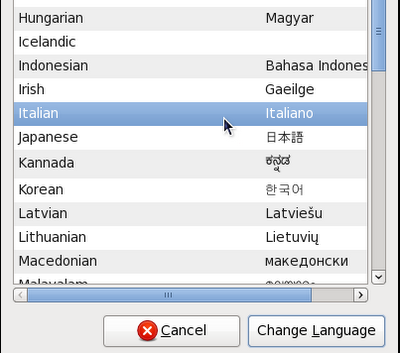
Ora premiamo invio quando ci chiede l’inserimento dello username e della password:
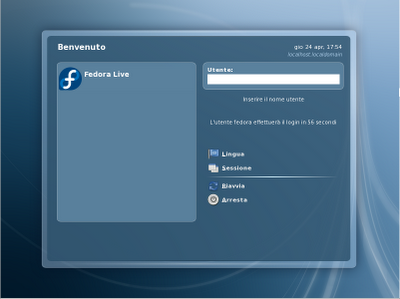
Ed ecco la scrivania (o desktop) di Fedora 8 in anteprima:
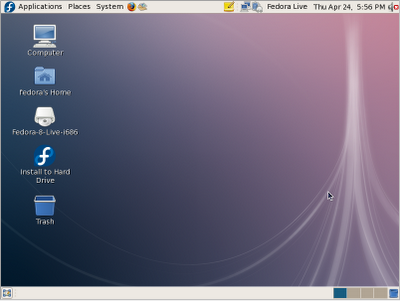
Di seguito un particolare del menù Applicazioni (se disponete con KDE, ci sarà il menù K):
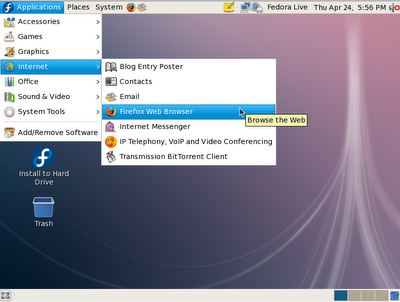
Quando siamo pronti per l’installazione, clicchiamo sul pulsante nel dekstop chiamato “Install to Hard drive”:
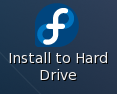
Premiamo nella finestra appena comparsa “Next”:
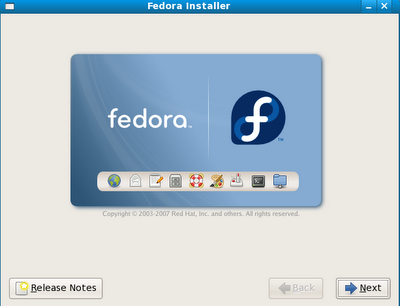
Scegliamo la tipologia della nostra tastiera (scegliamo Italian se disponiamo di una normale tastiera):
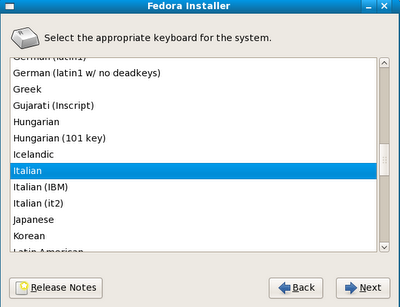
Ora scegliamo “Create Custom Layout” e andiamo avanti, come nella seguente immagine:
Ci servono due partizioni per installare Vixta. Entrambe devono essere create dallo spazio libero, contrassegnato nella finestra con l’etichetta “Free Space” (se avete abbastanza spazio libero per l’installazione, potete passare direttamente alla fase successiva). Per ottenere lo spazio libero possiamo eliminare una partizione presente, oppure ridimensionare (quindi diminuire lo spazio massimo di) una di esse. Per eliminare una partizione, basta semplicemente cliccare su di essa e pigiare su “Delete”. Per ridimensionare una partizione invece, bisognerà cliccare sulla partizione prescelta e poi pigiare su “Edit”; scegliamo, se clicchiamo “Edit”, nella finestra che compare, quanto spazio dare alla partizione.
Avremo poi una situazione simile a questa:
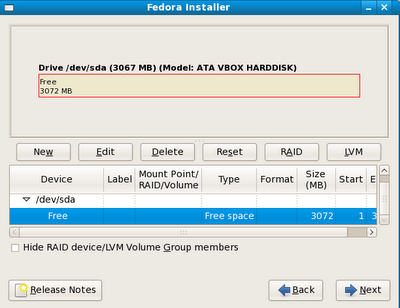
Ora che abbiamo spazio libero, selezioniamolo, clicchiamo sul pulsante “New”. Nella finestra scegliamo la dimensione vera che avrà la nostra Distribuzione Linux. Impostiamo questa nuova partizione come tipo “ext3” (nella sezione “File System Type” scegliamo dal menù a tendina “ext3”), nella sezione più in basso scegliamo “Fixed Size” ed infine scriviamo / (lo slash che potete scrivere premendo il tasto del numero 7 insieme al tasto Maiuscolo della tastiera) in “Mount Point”.
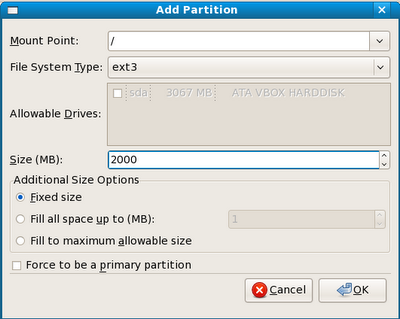
Diamo la conferma e creiamo l’ultima partizione: riselezioniamo lo spazio libero e clicchiamo su “New”.Creiamo adesso la partizione di tipo swap (nella sezione “file system type:” scegliamo dal menu’ a tendina “swap”), che deve essere il doppio del valore della vostra RAM (es. se utilizziamo una RAM da 2048 MB, dobbiamo impostare come spazio libero il doppio, in questo caso, 4096). Più in basso scegliamo “Fixed Size”:
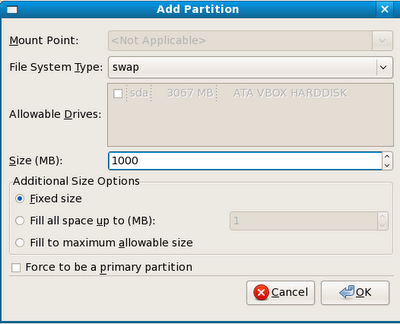
In sintesi avremo una situazione come questa:
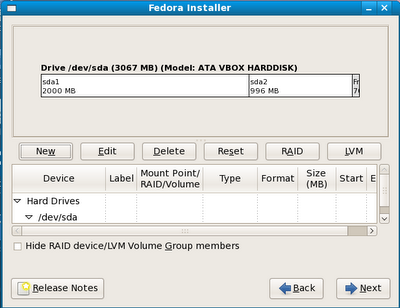
Andiamo tranquillamente avanti se non abbiamo particolari bisogni, lasciando le impostazioni di default:
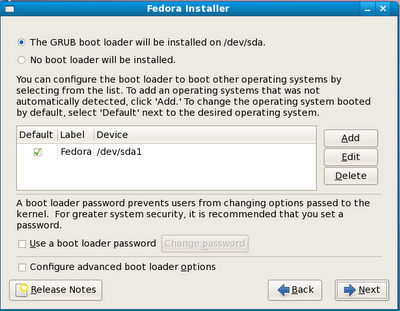
Lasciamo ancora le impostazioni di default:
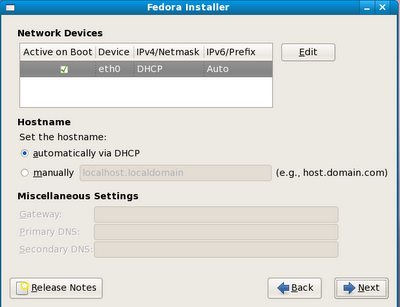
Nella schermata seguente, selezioniamo “Europe/Rome” per impostare il nostro fuso orario:
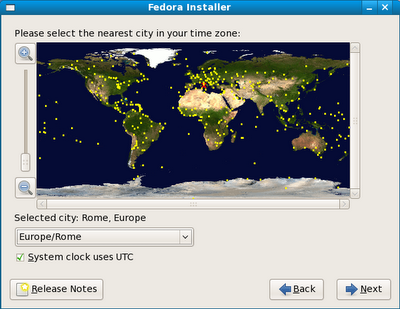
Impostiamo la password di root, per accedere nel nostro account:
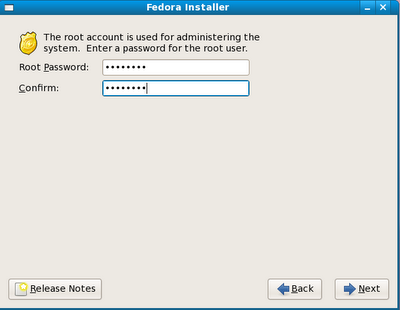 Ora andiamo avanti con l’installazione effettiva di Fedora 8:
Ora andiamo avanti con l’installazione effettiva di Fedora 8:
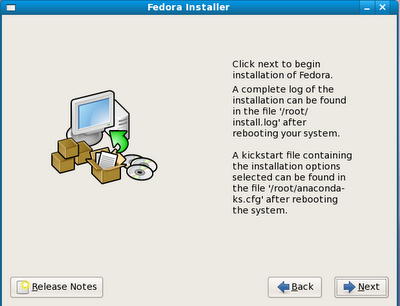
Ecco la finestra dell’avanzamento del processo d’installazione:
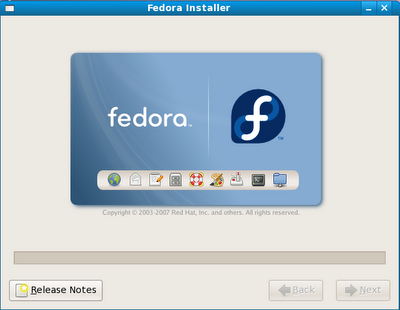
Finito il processo, l’installer ci farà i complimenti =)
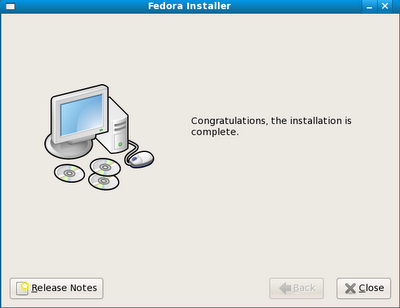
Riavviamo la macchina, e, nel boot, scegliamo Fedora dall’elenco per avviare il sistema appena installato:
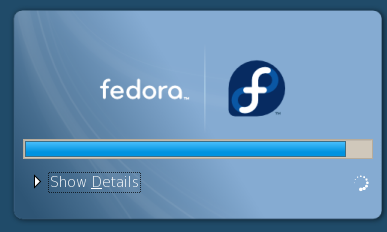
Nella schermata seguente scegliamo “Forward”:
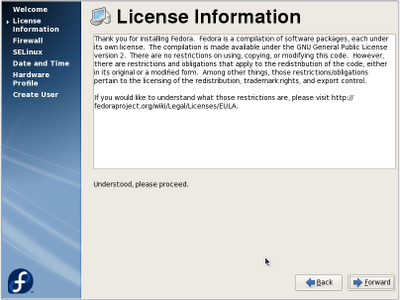
Confermiamo con le impostazioni di default le impostazioni firewall se non abbiamo esigenze particolari:
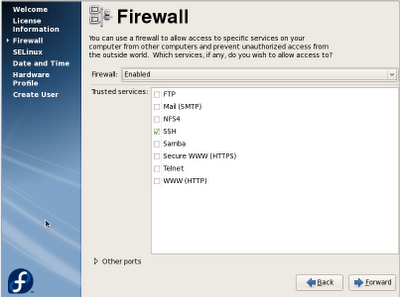
Anche qui le impostazioni di default:
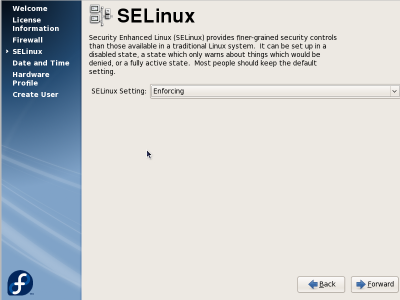
Settiamo, se non è già stato fatto in automatico, l’ora locale:
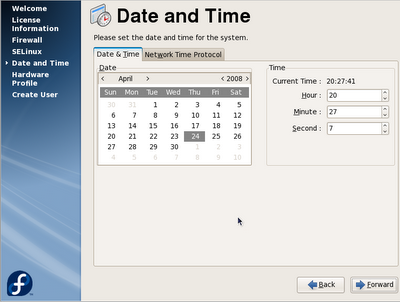
Scegliamo se vogliamo mandare il profilo del nostro hardware in forma anonima a Fedora, che poi studierà:
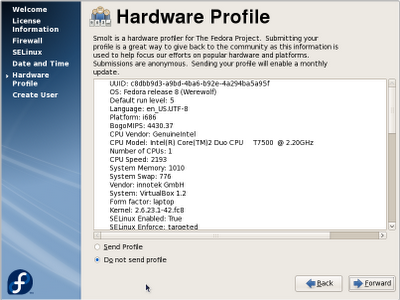
Creiamo l’account attraverso il quale utilizzare Fedora 8:
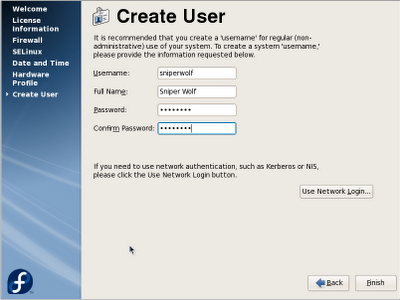
Come fatto precedentemente, impostiamo la lingua italiana nella schermata di login e diamo stavolta la conferma della scelta definitiva della lingua scegliendo “Rendi Predefinita” nella seguente finestra:

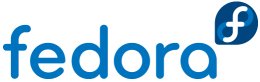
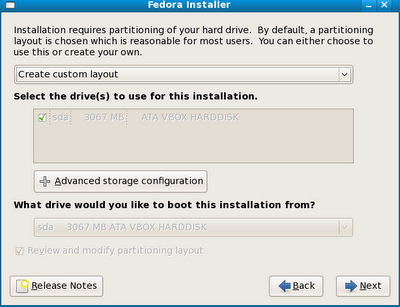
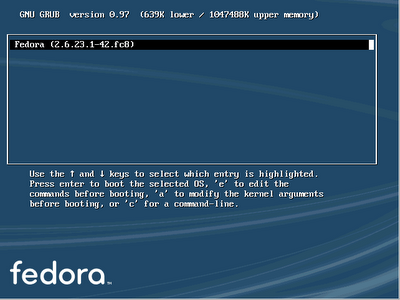
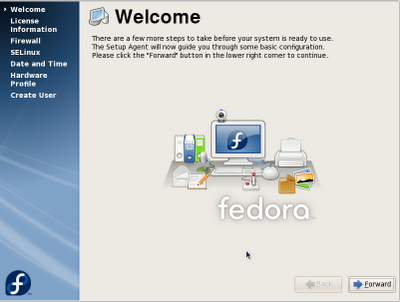
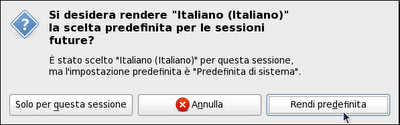
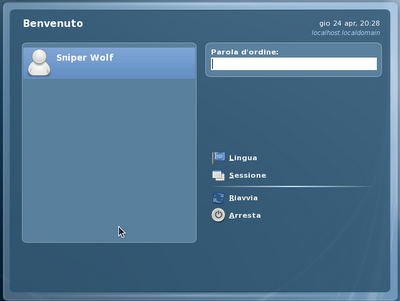
veramente ora siamo a fedora 11…
cmq brv
Grazie a te geky 😉
Ottima guida Grazie
Geky
ma siamo già a fedora9. ti aspetto suk nuovo motore
di ricerca http://www.weblionsearch.com
Ti ringrazio Rudy =)
Fedora è la fine del mondo, bella guida 🙂