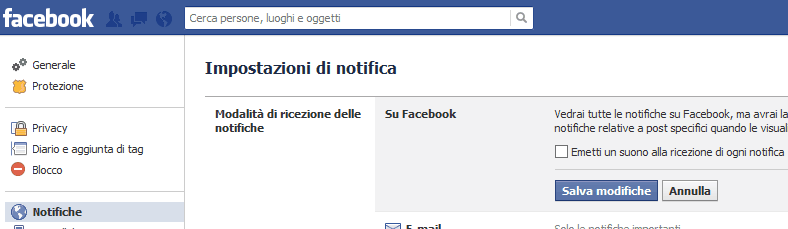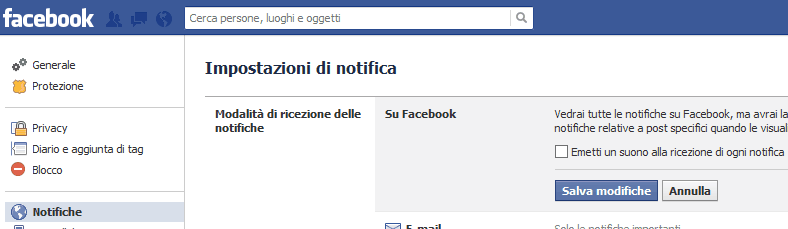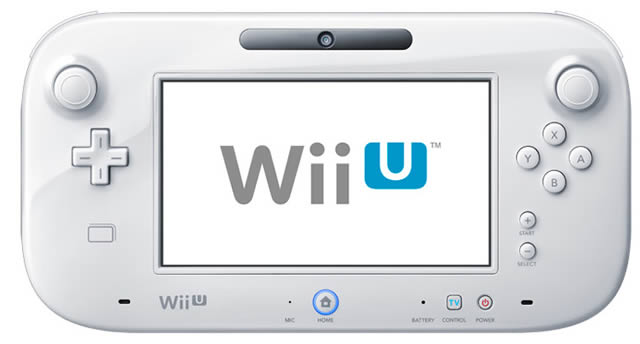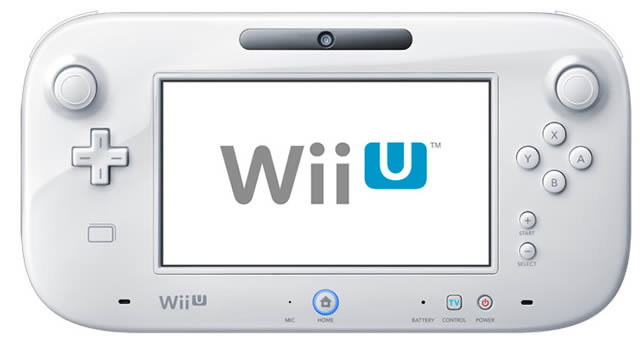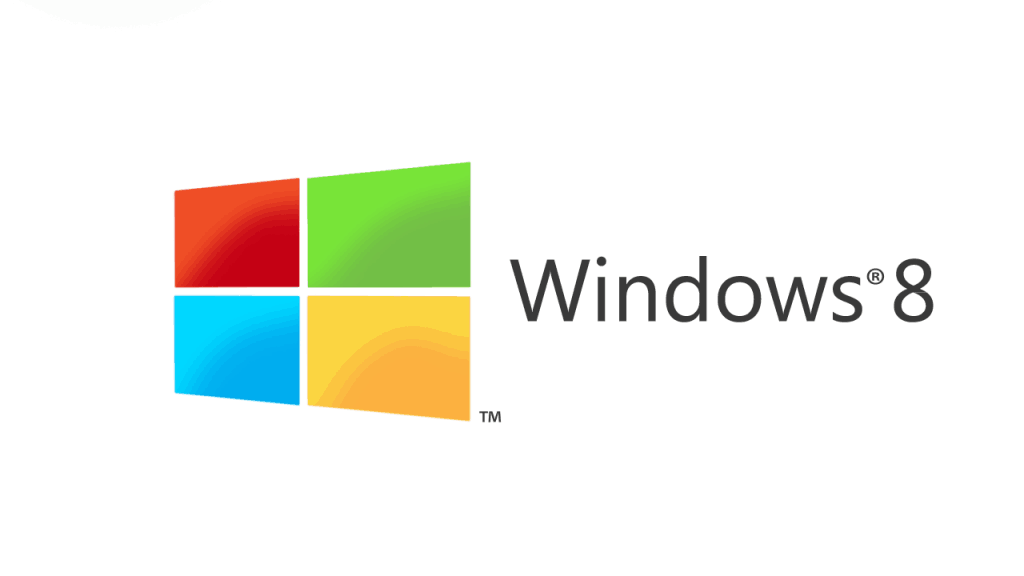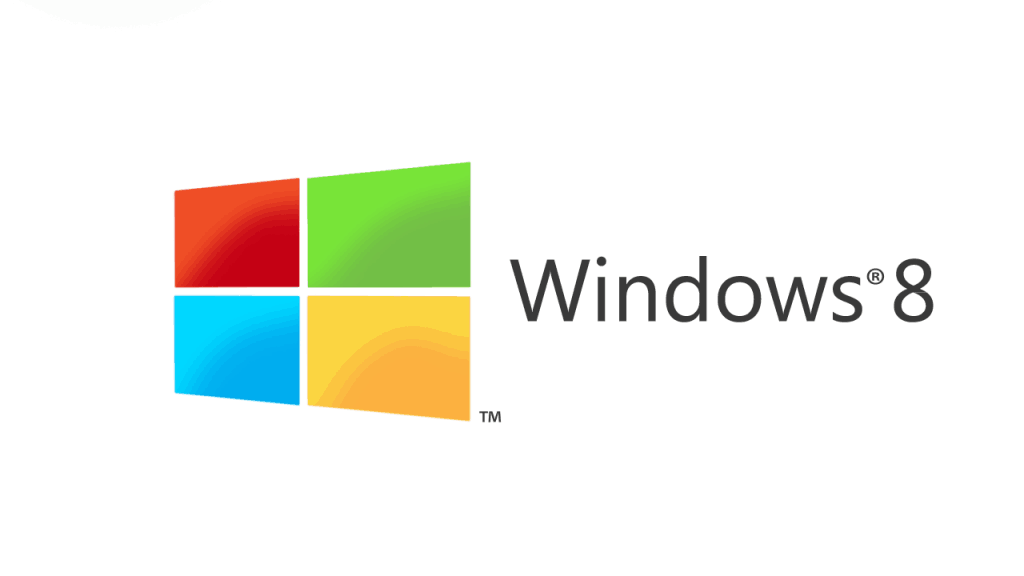
Il “Secure Boot” è una nuova funzione di Microsoft introdotta con Windows 8 che permette di prevenire l’avvio automatico di applicazioni che non sono autorizzate. Anche se gli intenti erano buoni, uno dei più gravi effetti collaterali che porta la sua attivazione è l’impossibilitá di installare altri sistemi operativi.
Disabilitare l’avvio sicuro, richiede una modifica del BIOS del computer. Ma procediamo per gradi:
1. Direttamente dal desktop di Windows 8, pigiare la combinazione “Win+C” e scegliere quindi “Impostazioni“;
2. Cliccare quindi su “Modifica impostazioni del PC“;
3. Selezionare la scheda “Generale“, quindi cliccare su “Riavvia ora” in “Impostazioni avanzate“. Viene chiesto di aspettare. Questo potrebbe richiedere un minuto o giù di lì, a seconda della capacità del computer;
4. All’interno del nuovo menu apparso, cliccare su “Risoluzione dei problemi”, quindi su “Opzioni avanzate”;
5. Cliccare su “Impostazioni del firmware UEFI“;
6. Clic sul pulsante “Restart” e attendere il riavvio del computer;
7. Una volta che il computer si avvia, è necessario accedere al BIOS. Per farlo, basta premere il tasto “Canc”, “F1” o “F2” (a seconda del computer) sulla tastiera non appena il computer inizia la sua accensione processo. Solitamente, il tasto da premere viene mostrato alla schermata di avvio in basso a destra;
N.B: Ogni utility di configurazione del BIOS è diversa per ogni PC. Dovremo quindi navigare intuitivamente attraverso l’interfaccia con le mie indicazioni seguenti.
8. Trovare un menu chiamato “Protezione” o “Impostazioni di sicurezza” @@@@. Una volta aperto, in basso potrebbe esserci l’impostazione “Proteggere la configurazione di avvio“, all’interno della quale dovrebbe esserci un’opzione simile a “Secure boot”, quindi disabilitarlo e riavviare premendo il tasto “F10”. Questa è spesso il pulsante magico che salva le impostazioni e riavvia il computer.
Nota: È possibile che non sia scritto esplicitamente. Per cui tenere gli occhi ben aperti su tutto ciò che contiene “boot sicuro” e/o “UEFI“.
Finito!